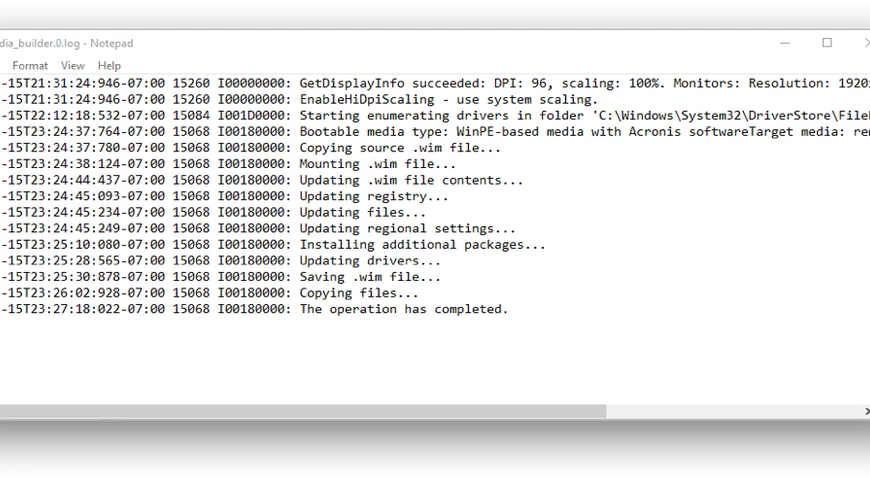- Duc Anh
- August 12, 2023
- BACKUP AND RECOVERY
- No Comments
Thông tin từ người dùng có năng lực cao: Tiêm driver WinPE/RE nâng cao trong Công cụ Acronis Media Builder

Power User Insights là những bài đăng của khách mời do người dùng cao cấp viết, chia sẻ những mẹo, chiến thuật và kỹ thuật để bạn tận dụng tối đa các sản phẩm của Acronis.
Bob Huffman đã sử dụng Acronis True Image trong nhiều năm và đã là Forum MVP trong hơn 3 năm, giúp đỡ người dùng. Anh ấy có hơn 30 năm kinh nghiệm làm việc như một người đam mê và xây dựng máy tính tùy chỉnh với niềm đam mê về xử lý và lưu trữ dữ liệu.
Nếu bạn cần khôi phục hệ thống của mình, liệu có dễ dàng hơn nếu bạn sử dụng chuột và bàn phím không dây như bạn luôn làm? Tất nhiên, nhưng điều đó có nghĩa là đảm bảo các driver phù hợp cho những thiết bị đó được bao gồm trong phương tiện khôi phục bạn sẽ sử dụng để khôi phục hệ thống của mình.
Phiên bản Acronis True Image 2018 có sử dụng môi trường dựa trên WinPE/RE cho phương tiện khôi phục, cho phép bạn thêm các driver cho những trường hợp không tìm thấy driver phù hợp trong Windows Driver Store mặc định.
Dưới đây là một bài viết hướng dẫn “làm thế nào” nhanh chóng về việc tiêm driver bằng cách sử dụng tùy chọn Advanced của công cụ Acronis Media Builder. Chúng ta sẽ tìm hiểu cách thêm driver từ hệ điều hành Windows đã cài đặt trên máy tính của bạn trực tiếp vào phương tiện WinPE/RE để truy cập và sử dụng các thiết bị của bạn sẽ hoạt động giống như trong Windows.
Khi nào bạn cần thêm một driver khác?
Có một số trường hợp, nhưng một ví dụ phổ biến là việc sử dụng một mảng ổ cứng RAID. Điều này bởi vì một số nhà sản xuất hiện đã thiết lập trước máy tính của họ với bộ điều khiển ổ cứng được đặt ở chế độ RAID, ngay cả khi máy không bao gồm một mảng ổ cứng vật lý (hơn một ổ cứng). Tại sao họ làm như vậy? Bởi vì hiện nay Intel thiết kế các driver Storage Controller của mình để sử dụng chế độ RAID ngay cả khi có cài đặt ổ cứng SATA tiêu chuẩn, vì các driver đó chứa các thiết lập tùy chọn AHCI cho điều khiển ổ cứng nâng cao, bao gồm các chức năng SMART. Kết quả là tốt nhất trong tất cả các trường hợp.
Hãy bắt đầu.
Thu thập thông tin cần thiết về driver của bạn
Xác định driver mà hệ thống của bạn sử dụng đòi hỏi một số bước. Chúng ta sẽ sử dụng Trình quản lý thiết bị Windows cho mục đích này.
Đối với Windows 8 hoặc Windows 10, nhấp chuột phải vào nút Bắt đầu Windows. Tìm và chọn Trình quản lý thiết bị, như hình minh họa dưới đây.
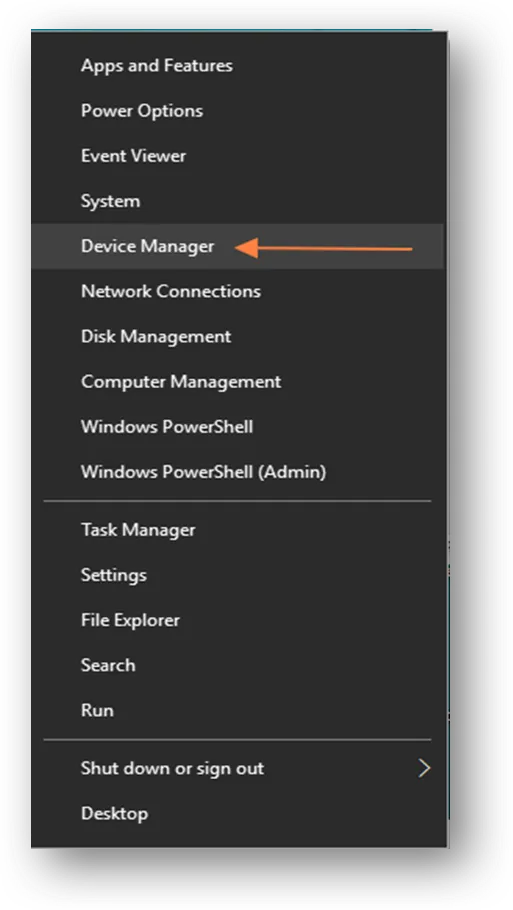
Sau khi mở Trình quản lý thiết bị, tìm và chọn dấu mũi tên (>) đi trước Storage Controllers để mở rộng danh sách các thiết bị Storage Controller trên máy tính, như hình minh họa dưới đây.
CHÚ Ý: Nếu có dấu chấm than (!) được hiển thị trong Trình quản lý thiết bị, điều đó có nghĩa là có một vấn đề tồn tại với thiết bị đó. Có khả năng đó là một vấn đề về driver mà bạn nên khắc phục bằng cách cài đặt driver đã được cập nhật hoặc quay trở lại driver trước đó. Bạn cần khắc phục vấn đề trước khi tiếp tục.
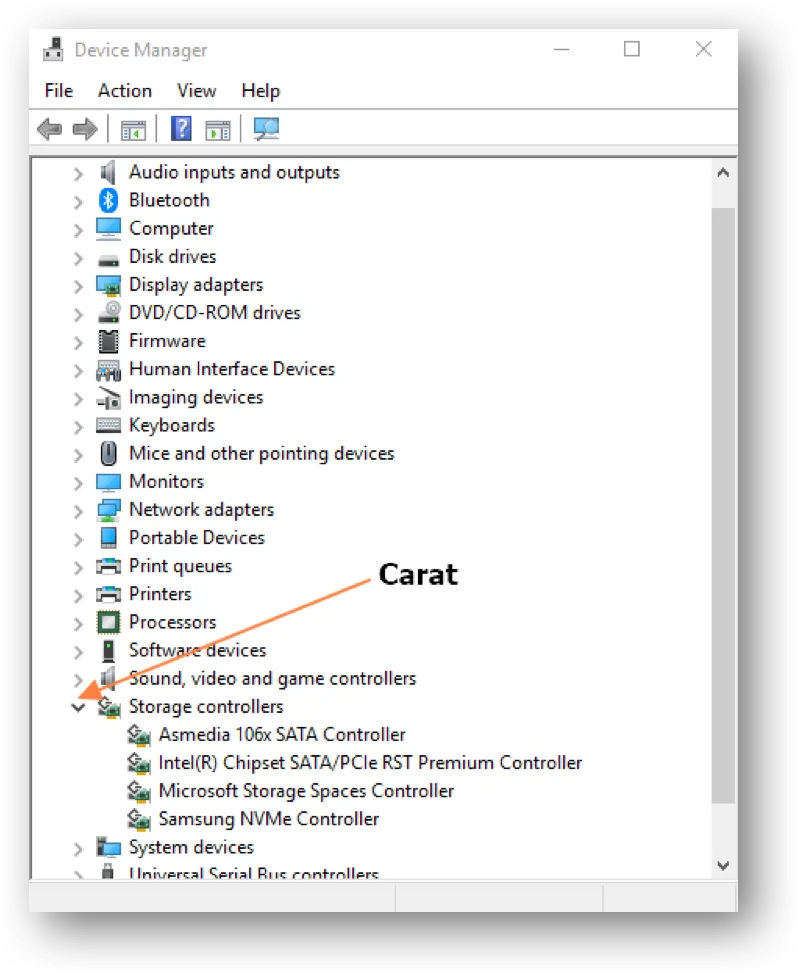
Như bạn có thể thấy trong đồ họa ở trên, có tổng cộng bốn Storage Controllers trên máy tính này. Trong ví dụ này, chúng ta quan tâm đến Intel Chipset SATA/PCIe RST Premium Controller, vì đây là thiết bị được sử dụng cho mảng RAID trên máy tính này.
Để xác định driver được sử dụng, nhấp đúp vào mục Storage Controller mong muốn. Điều này sẽ hiển thị cửa sổ Properties. Sau đó, bạn chọn tab Driver, như hình minh họa dưới đây.
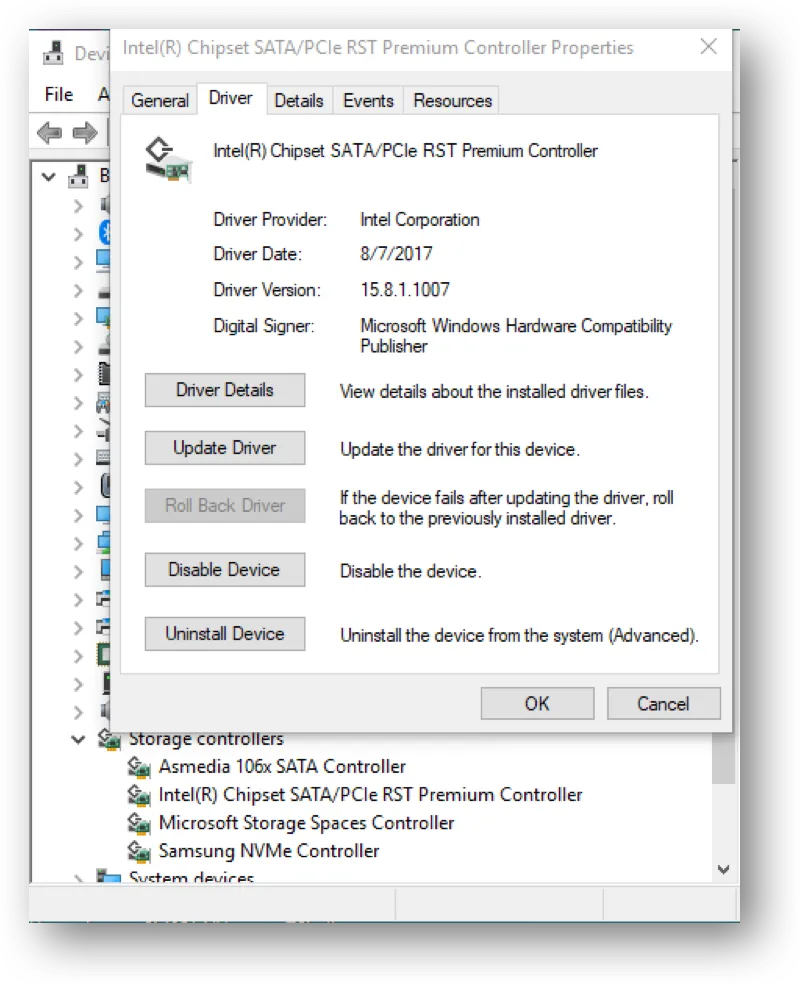
Ghi lại ngày Driver và phiên bản Driver được tìm thấy ở đây để tham khảo sau này. Trong ví dụ của chúng ta, chúng ta tìm thấy:
Ngày Driver: 8/7/2017 Phiên bản Driver: 15.8.1.1007
Nhấp vào tab Details của cửa sổ Properties và chọn Inf name từ menu thả xuống dưới thuộc tính Property.
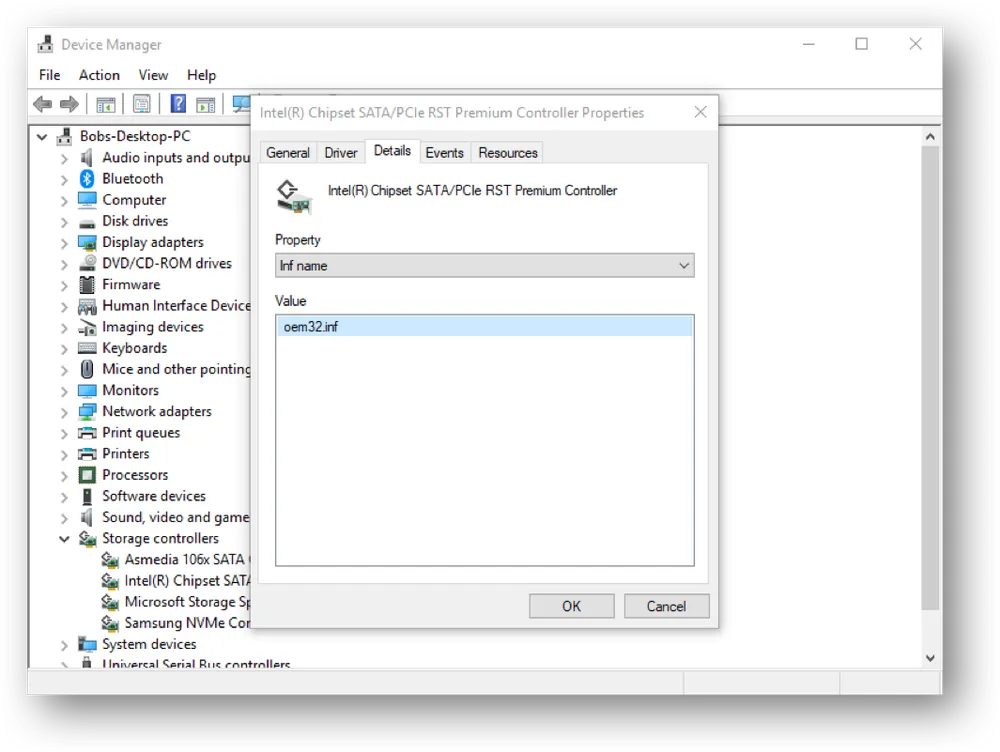
Bây giờ chúng ta đã biết rằng driver cho Bộ điều khiển Lưu trữ Intel của chúng ta là:
OEM 32.inf Dated 8/7/2017 Version 15.8.1.1007
Làm thế nào để tìm nơi driver này trong hệ điều hành Windows đã cài đặt của chúng ta? Chúng ta sẽ sử dụng một số công cụ tích hợp trong Windows bằng cách sử dụng Command Prompt với quyền quản trị. Cách đơn giản nhất để mở Command Prompt với quyền quản trị là sử dụng tính năng Tìm kiếm của Windows:
Gõ Command vào ô Tìm kiếm trên thanh Taskbar
Tìm Command Prompt trong menu tiếp theo
Di chuột qua mục đó
Nhấp chuột phải và chọn Chạy với quyền quản trị
Khi Command Prompt mở, nó sẽ xuất hiện như hình minh họa dưới đây.
CHÚ Ý: Đường dẫn C:\Windows\system32> cho thấy Command Prompt đang mở với quyền quản trị. Nếu bạn thấy điều gì đó khác trên màn hình của bạn, điều đó có nghĩa là bạn không mở Command Prompt với quyền quản trị. Bạn sẽ cần tìm hiểu cách làm điều này trên máy tính của bạn.
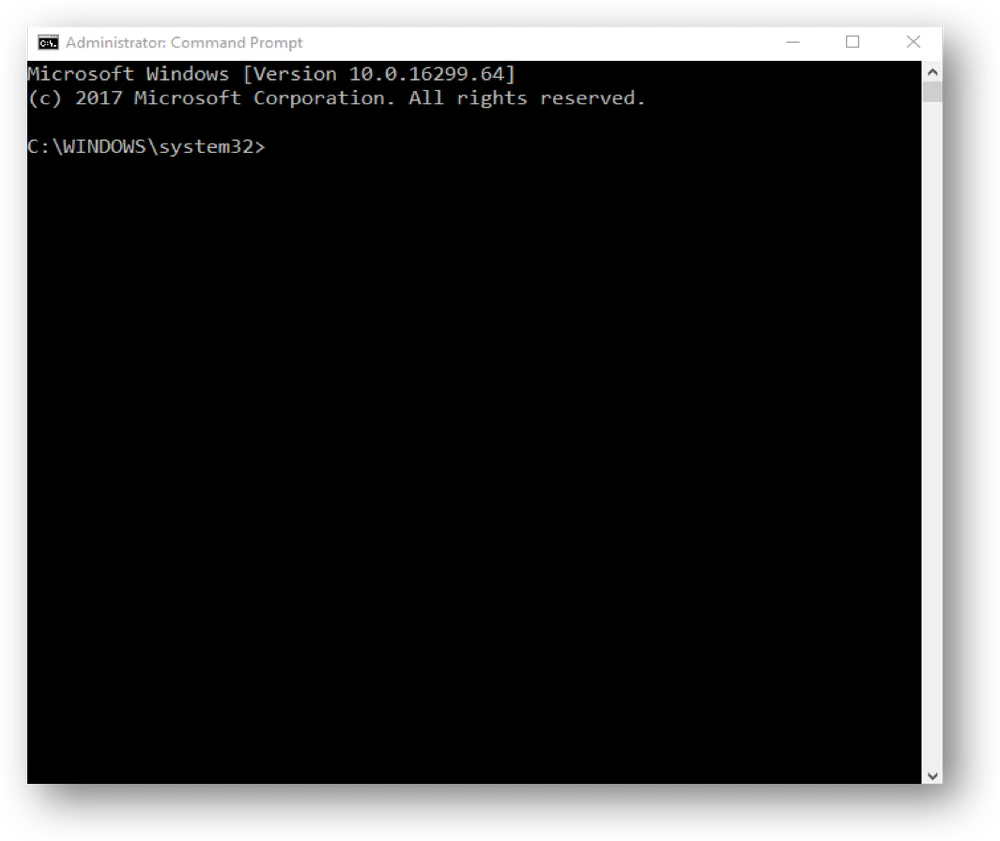
Để tìm driver của Bộ điều khiển Lưu trữ của chúng ta, trước tiên chúng ta sẽ sử dụng tiện ích Windows được gọi là Pnputil. Tiện ích này được sử dụng để quản lý driver thiết bị trong một cài đặt Windows và giúp xác định vị trí của file driver của chúng ta.
Tại dấu nhấp nháy trong cửa sổ Command Prompt, gõ pnputil /enum-drivers. Lưu ý khoảng trắng giữa “pnputil” và ký tự “/”. Nhấn phím Enter và tiện ích sẽ tạo ra một danh sách tất cả driver thiết bị trên máy tính của bạn, như hình minh họa dưới đây.
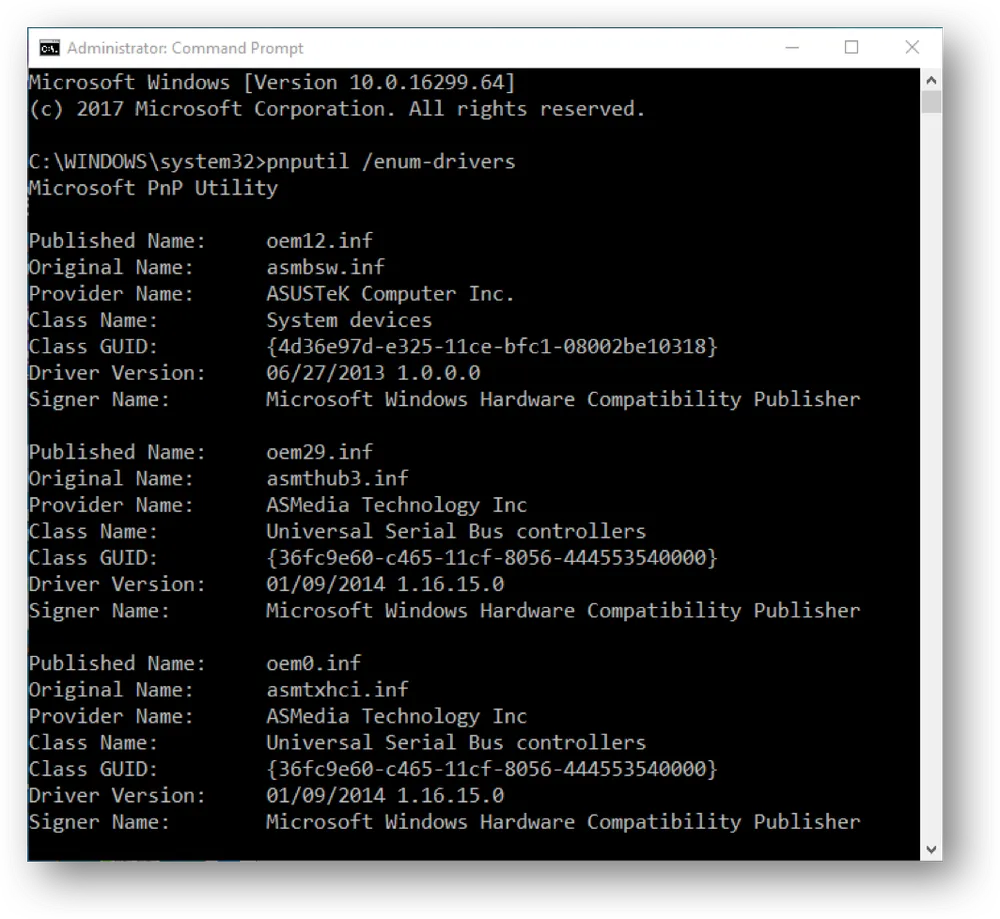
Bạn sẽ nhận thấy rằng danh sách kết quả bao gồm cả tên đã xuất bản (Published name) và tên gốc (Original name) của driver đã cài đặt. Dựa vào việc tra cứu trong Trình quản lý thiết bị, chúng ta biết rằng chúng ta cần 1) tìm tên đã xuất bản (Published name) của tệp OEM32.inf cho driver của chúng ta và 2) xác minh ngày và phiên bản driver để chúng ta có thể ghi lại tên gốc (Original name) của tệp driver, điều này sẽ giúp chúng ta tìm vị trí của driver. Cuộn xuống danh sách cho đến khi bạn tìm thấy tên đã xuất bản (Published name) của driver của bạn, sau đó ghi lại tên gốc (Original name) của tệp driver như minh họa dưới đây.
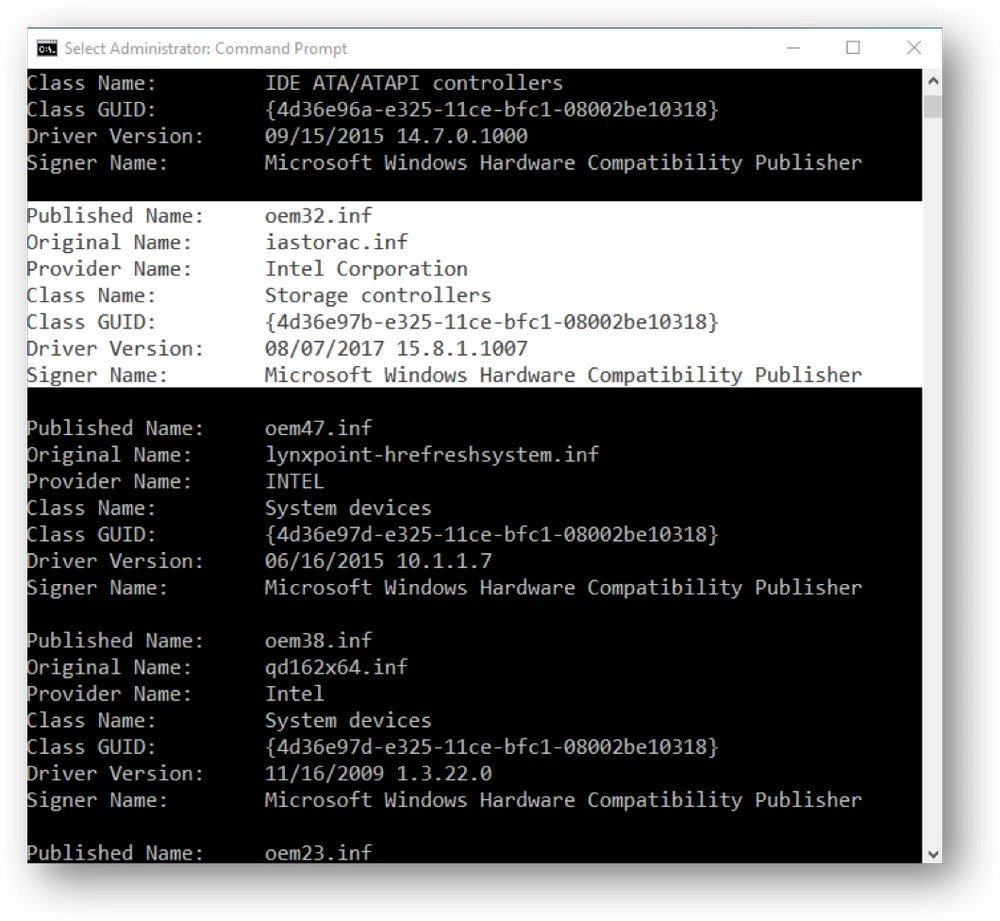
Trong ví dụ của chúng ta, chúng ta tìm thấy tên gốc (Original name) của driver Bộ điều khiển Lưu trữ của chúng ta là iastorac.inf. Chúng ta sẽ sử dụng tên này và Command Prompt để tìm vị trí của driver.
Để tìm vị trí của driver Bộ điều khiển Lưu trữ, sử dụng lệnh Dir trong Command Prompt. Để bắt đầu một không gian làm việc trong sạch, bạn có thể xóa cửa sổ Command Prompt bằng cách gõ cls và nhấn phím Enter.
Tại dấu nhấp nháy, gõ dir infname /s. Trong ví dụ của chúng ta, chúng ta sẽ gõ dir iastorac.inf /s và sau đó nhấn Enter. Bạn nên nhìn thấy kết quả tương tự như sau.
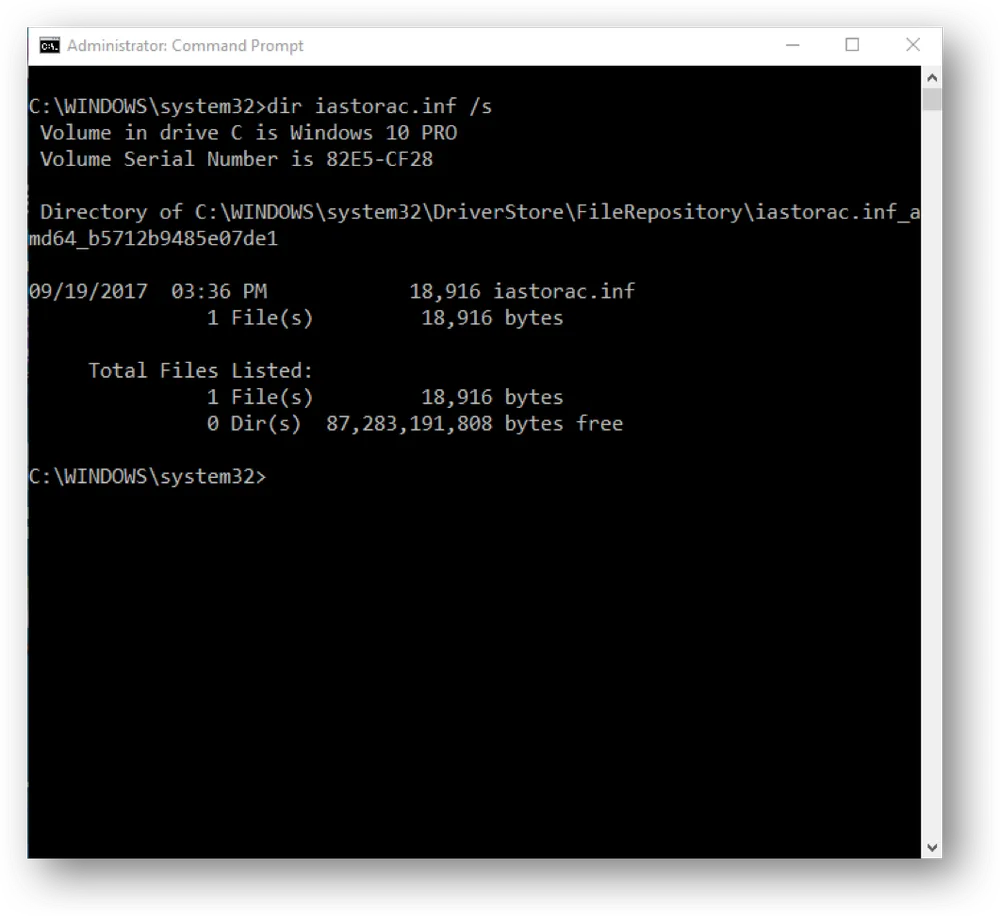
Như bạn có thể thấy, lệnh của chúng ta hiển thị đường dẫn đến vị trí tệp driver trong Windows Driver Store File Repository. Bạn cần có đúng đường dẫn tệp này để thêm nó vào công cụ tạo phương tiện Acronis Media Builder Advanced WinPE/RE để thêm driver đó vào phương tiện khôi phục dựa trên WinPE/RE của bạn.
Để đảm bảo bạn có đúng đường dẫn tệp chính xác, mở Windows Notepad và sử dụng chức năng sao chép/dán.
Để sao chép: Đặt con trỏ của bạn ở đầu đường dẫn driver, nhấn giữ nút chuột trái và làm nổi bật toàn bộ đường dẫn. Sau đó, nhấp chuột trái để sao chép đường dẫn.
Để dán: Đặt con trỏ của bạn trong cửa sổ Notepad, nhấp chuột trái và chọn Dán. Đường dẫn sẽ xuất hiện trong Notepad.
Lưu Notepad này vào một vị trí dễ nhớ để có thể lấy lại khi tạo Phương tiện khôi phục.
Kích thước mặc định của cửa sổ Command Prompt có thể gây khó khăn khi xem kết quả lệnh. Để xem thêm cửa sổ Command Prompt hơn so với những gì được minh họa ở trên, nhấp chuột phải vào thanh tiêu đề Command Prompt và chọn Properties. Chọn thẻ Layout và đặt tùy chọn Screen Buffer Size Height thành 9000.
Đối với một số người, kích thước văn bản có thể là vấn đề. Bạn có thể điều chỉnh kích thước văn bản bằng cách nhấp chuột phải vào thanh tiêu đề, chọn Properties, sau đó chọn thẻ Font và chọn kích thước phông chữ phù hợp.
LƯU Ý: Đối với người dùng Windows 7, các chức năng sao chép và dán có một chút khác biệt. Để kích hoạt chức năng sao chép trong Command Prompt, bạn phải kích hoạt chế độ Quick Edit Mode trước. Để làm điều đó, nhấp chuột phải vào thanh tiêu đề, chọn Properties, chọn thẻ Options, chọn Quick Edit Mode dưới Edit Options, và sau đó nhấp OK.
Để biết thêm thông tin chi tiết về sao chép và dán từ/vào Command Prompt, truy cập liên kết sau:
http://www.isumsoft.com/it/how-to-copy-and-paste-in-command-prompt-on-windows-7-10/
Tiếp theo, chúng ta sẽ tạo phương tiện khôi phục dựa trên WinPE và thêm driver của chúng ta trong quá trình xây dựng.
Thêm driver vào Phương tiện khôi phục WinPE
Mở Acronis True Image trên máy tính của bạn, sau đó chọn tùy chọn Tools từ cột bên trái. Sau đó, tìm biểu tượng Công cụ Xây dựng Phương tiện và nhấp để chọn công cụ đó. Màn hình của bạn nên tương tự như hình ảnh mẫu dưới đây.
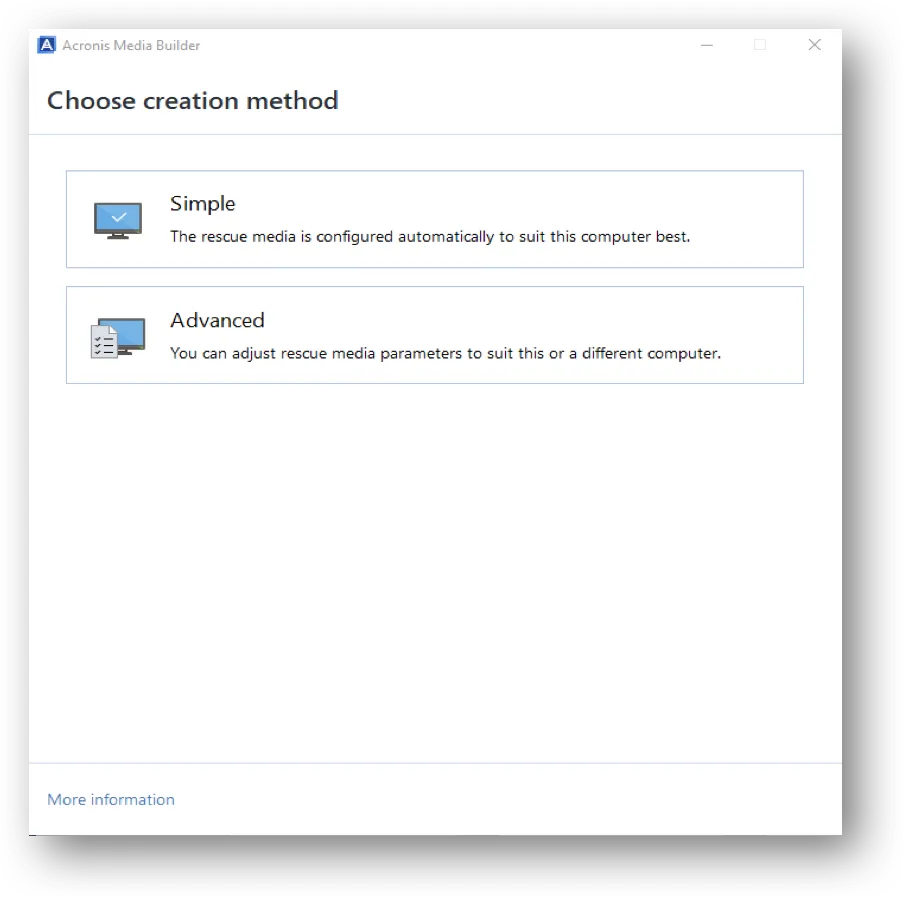
Trên màn hình này, bạn cần chọn tùy chọn Advanced để tạo phương tiện dựa trên WinPE/RE.
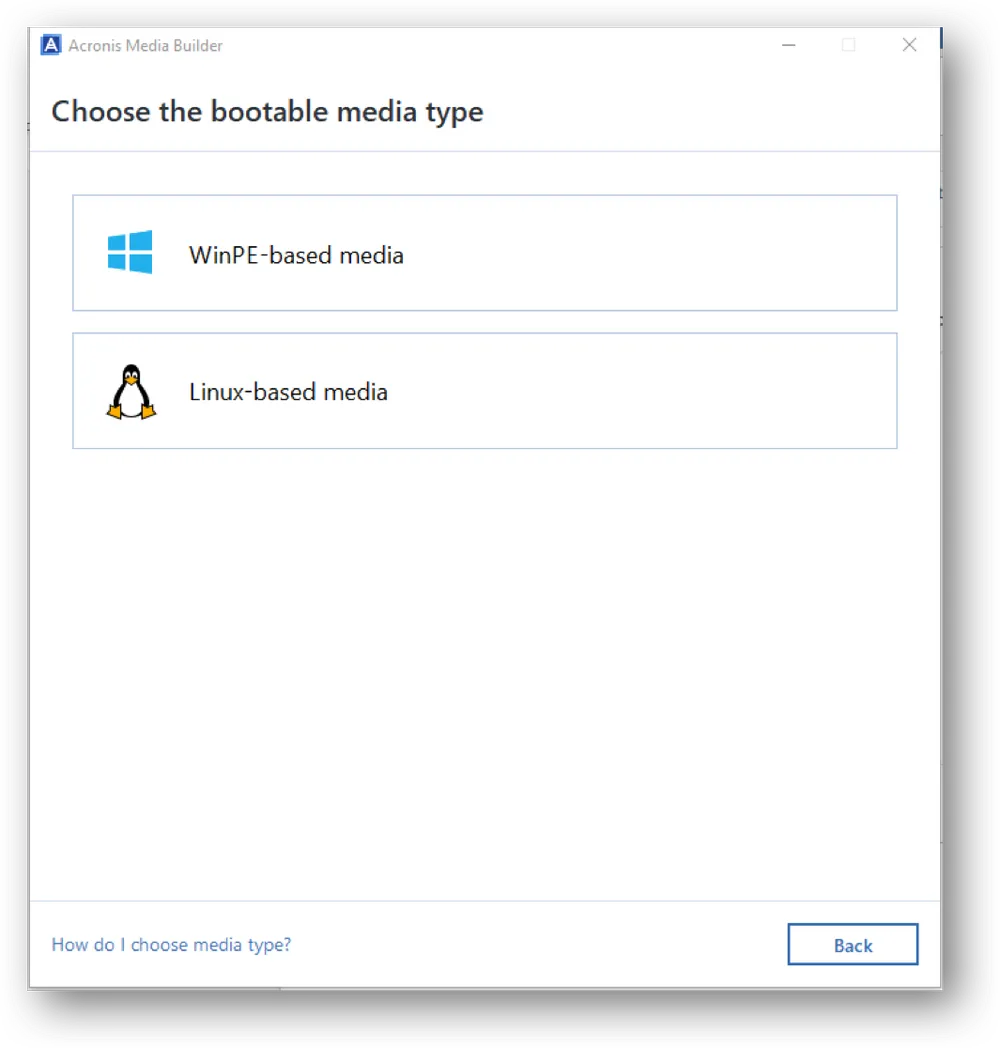
Trên màn hình này, hãy chọn phương tiện dựa trên WinPE.
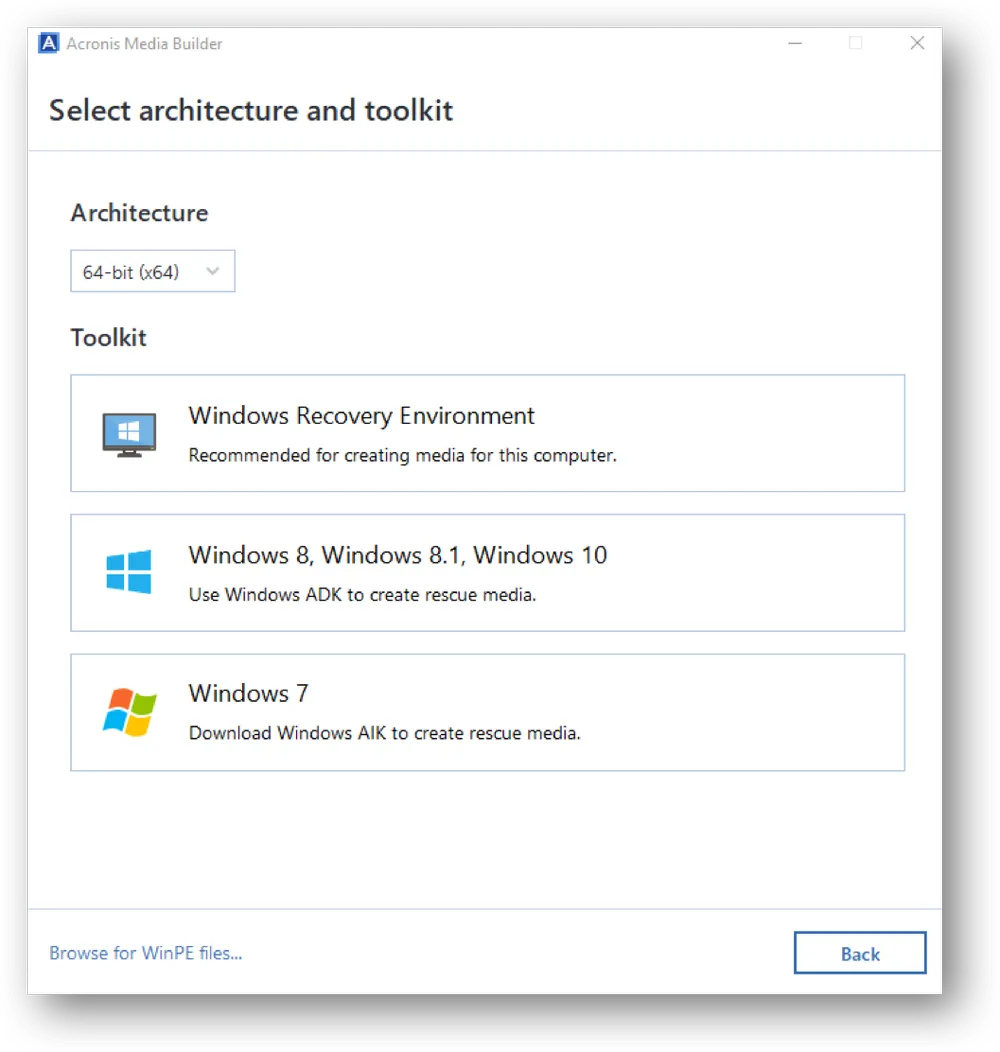
Trên màn hình này, bạn sẽ tìm thấy các tùy chọn để tạo phương tiện WinPE bằng cách sử dụng bộ cài đặt Windows PE ADK. Chọn phiên bản Windows phù hợp của bạn. Nếu bạn chưa cài đặt Windows PE ADK trên máy tính của mình, bạn sẽ được yêu cầu tải xuống và cài đặt phần mềm tương ứng lên máy tính của bạn. Lưu ý rằng bạn có thể tạo Môi trường khôi phục Windows (WinRE) ở đây mà cho phép thêm driver, mà không cần tải xuống và cài đặt WinPE ADK.
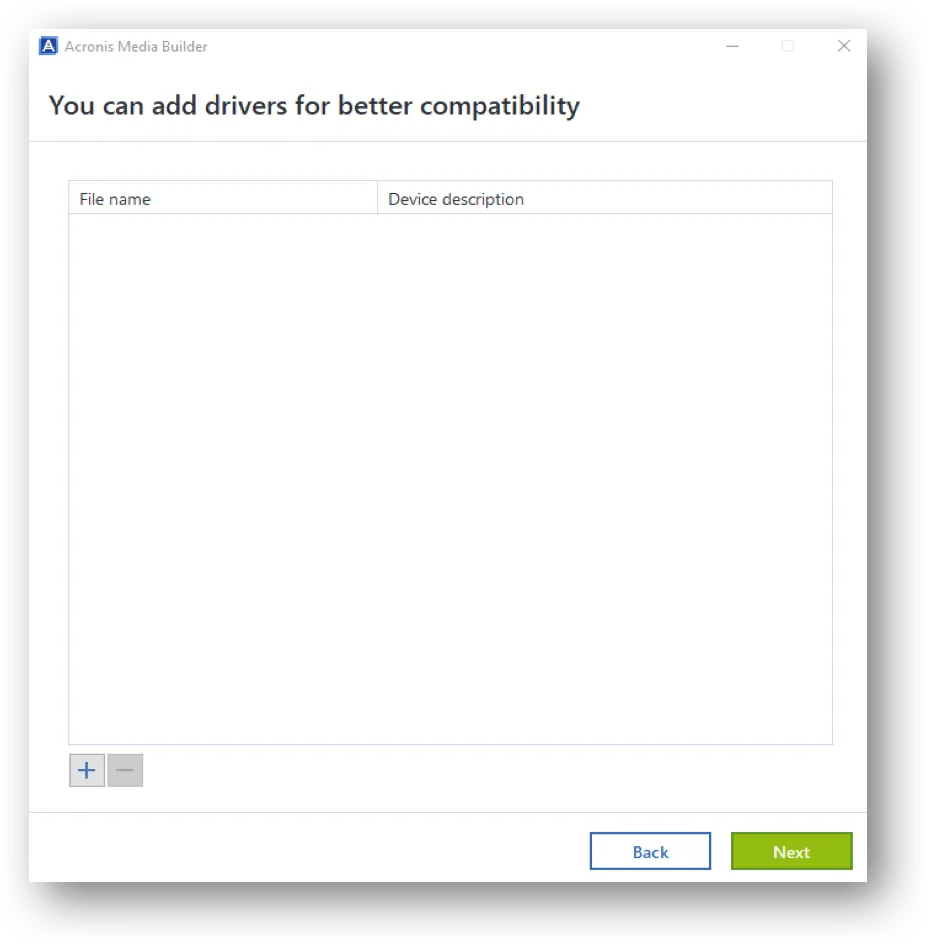
Màn hình này là gì bạn sẽ thấy khi WinPE ADK được cài đặt trên máy tính của bạn. Để thêm driver, nhấp vào nút <+> ở góc màn hình dưới cùng bên trái. Một cửa sổ Explorer sẽ mở ra, bạn có thể chọn đường dẫn driver, như minh họa dưới đây.
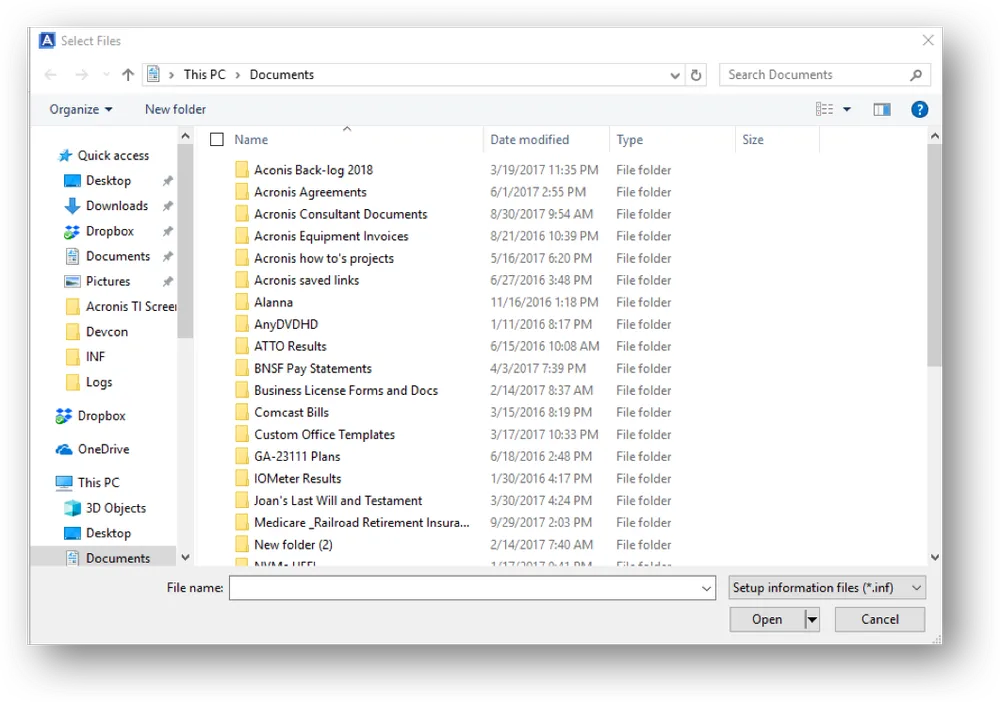
Màn hình này là nơi chúng ta sẽ sử dụng đường dẫn tệp tìm thấy bằng lệnh Dir và lưu trong Notepad để xác định tệp Inf cần thiết. Đơn giản chỉ cần mở Notepad và sao chép/dán đường dẫn đầy đủ của tệp driver vào trường Tên tệp ở dưới cùng của cửa sổ.
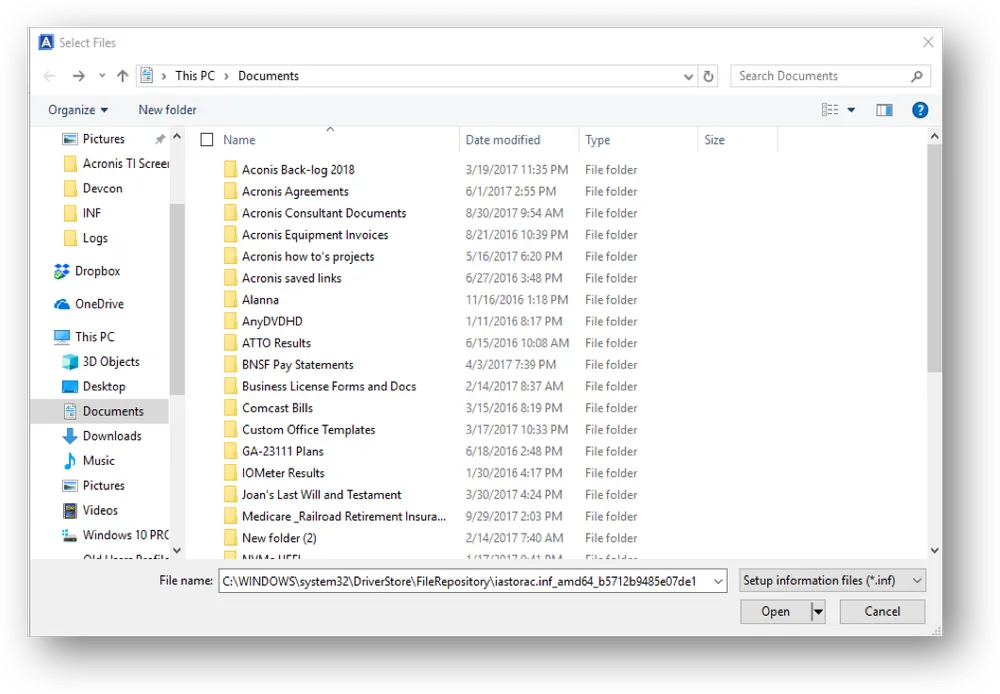
Sau khi bạn dán đường dẫn vào trường Tên tệp, nhấp vào nút Mở và Explorer sẽ điều hướng đến vị trí đường dẫn, hiển thị tệp Inf cần thiết để chọn, như minh họa dưới đây.
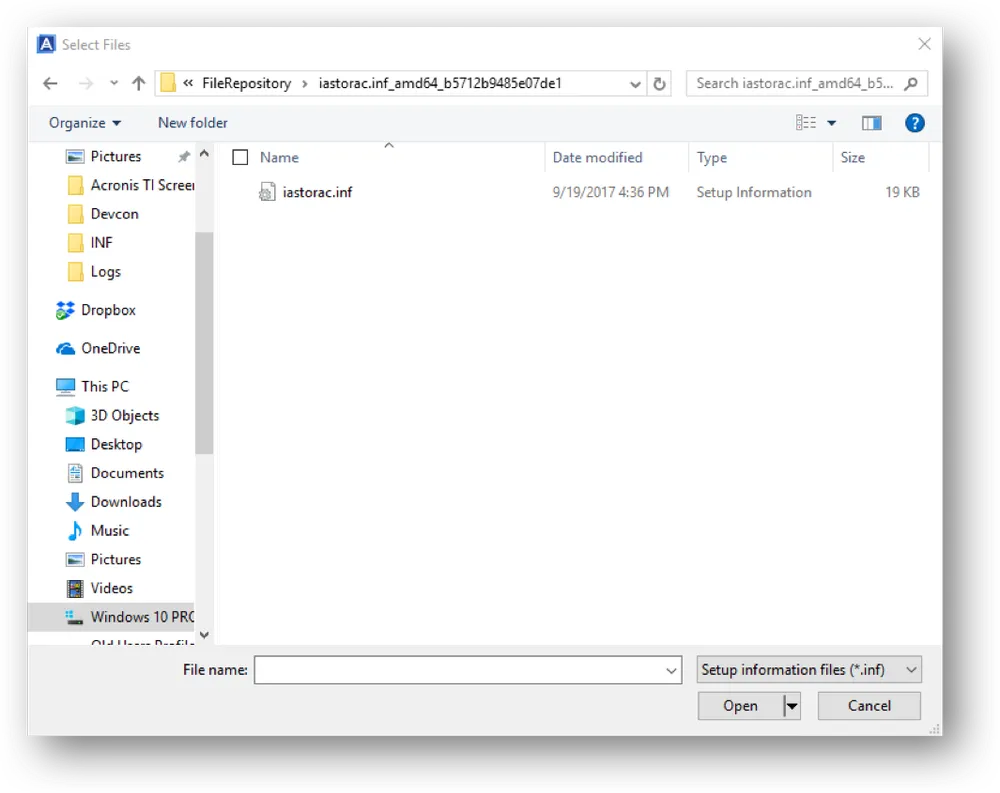
Chọn tệp Inf và sau đó nhấp Open. Điều này sẽ đặt tệp vào cửa sổ “add drivers” trong Acronis Media Builder, như được minh họa dưới đây.
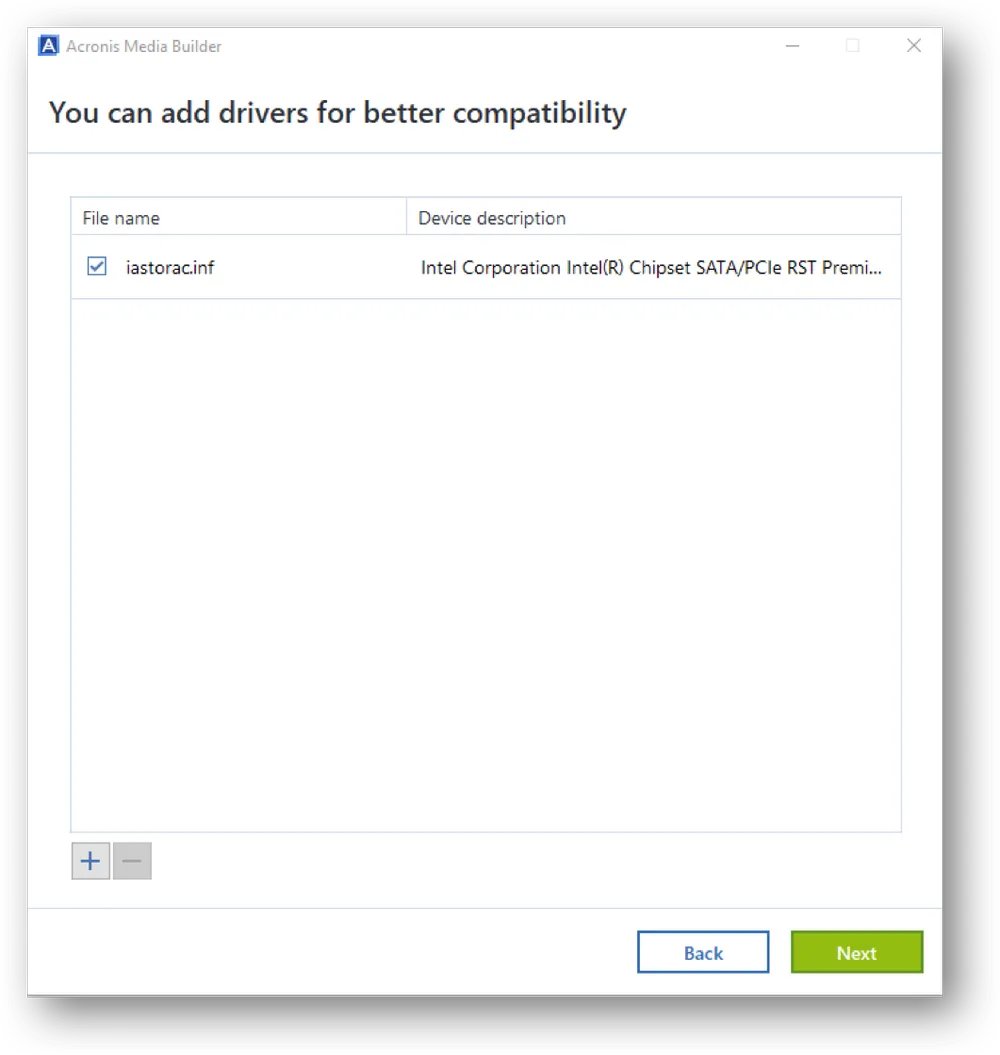
Như bạn có thể thấy, tệp driver cần thiết đã được thành công thêm vào công cụ để tiêm vào phương tiện đã tạo. Lặp lại quy trình này cho bất kỳ driver bổ sung nào bạn muốn thêm, bao gồm các thiết bị Bluetooth, các driver Bộ điều khiển Lưu trữ bổ sung, driver bộ chuyển mạng, v.v. Sau khi đã thêm các driver bổ sung của bạn, hãy chọn nút Next màu xanh lá cây để tiếp tục quá trình xây dựng phương tiện.
Tạo Phương tiện khôi phục WinPE
Bạn sẽ đến màn hình sau đây, cho phép bạn chọn loại phương tiện bạn muốn tạo. Trong hướng dẫn này (và để sử dụng dễ dàng), chúng ta sẽ chọn tùy chọn USB để tạo phương tiện khôi phục trên một ổ đĩa USB nhỏ.
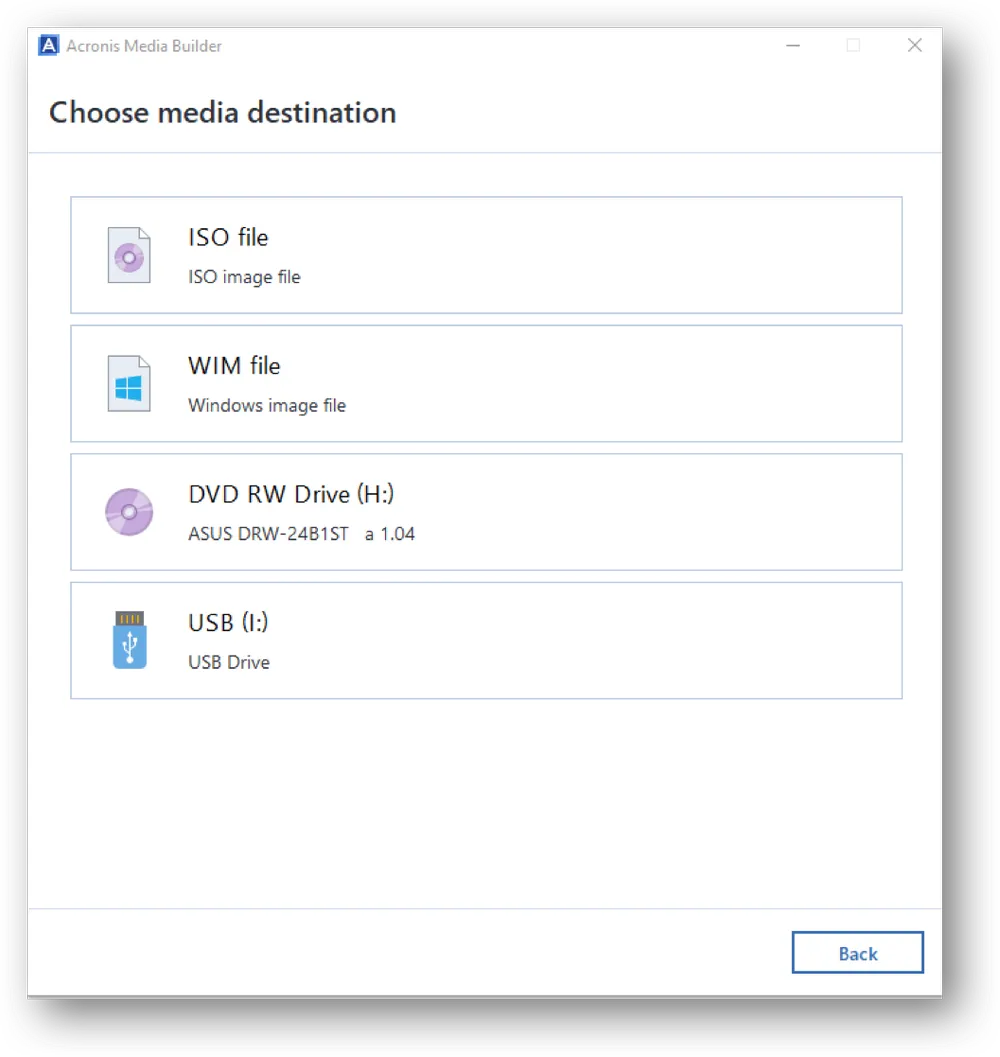
LƯU Ý: Khi tạo phương tiện khôi phục trên ổ đĩa USB, bạn phải bắt đầu với một ổ đĩa USB trống được định dạng FAT32. Nếu ổ đĩa trước đó chứa dữ liệu và/hoặc đã được định dạng trước đó bằng công cụ của bên thứ ba, việc tạo phương tiện khôi phục trên đó có thể gặp lỗi. Đề nghị mạnh mẽ rằng bạn nên sử dụng một ổ đĩa trống mới.
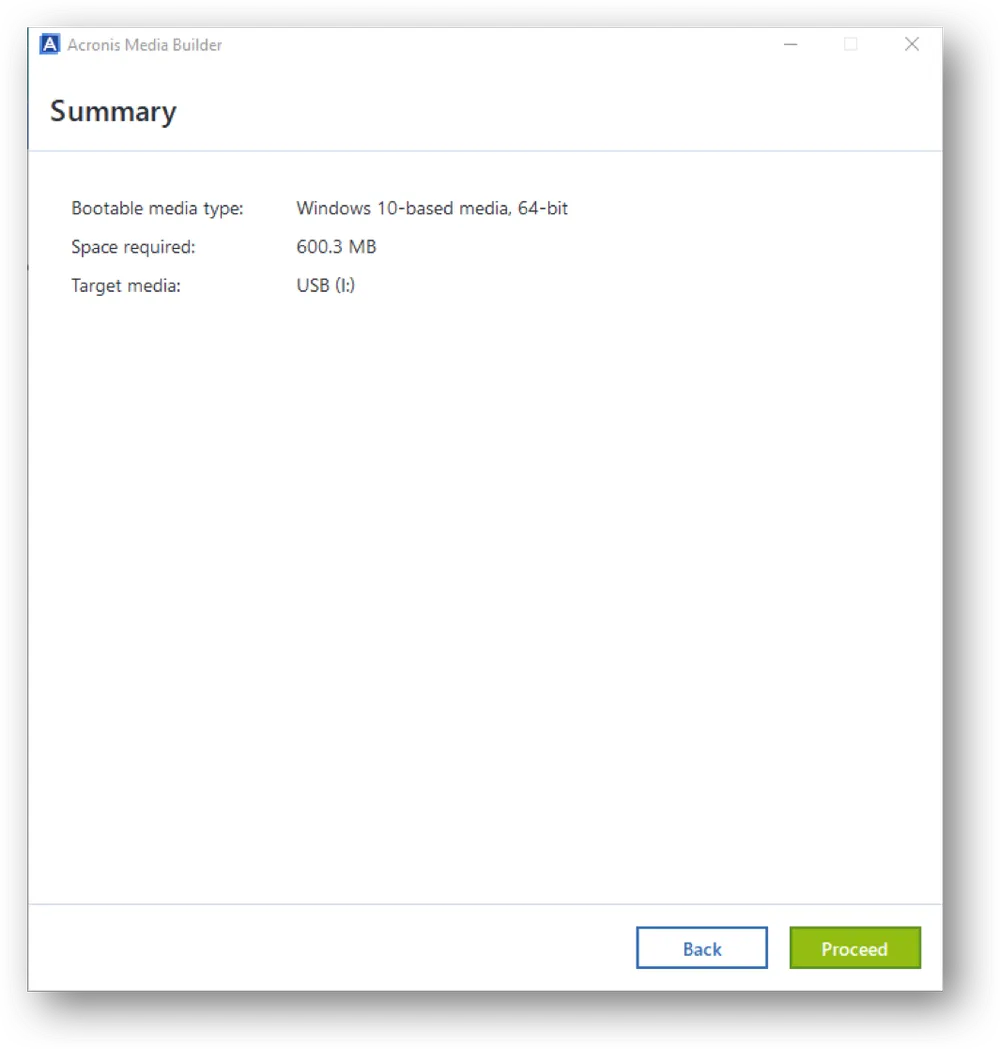
Màn hình tiếp theo, như hình ảnh trên, hiển thị loại phương tiện đang được tạo, không gian yêu cầu và mục tiêu nơi phương tiện sẽ được tạo. Nhấp vào nút Proceed màu xanh lá cây để tạo phương tiện.
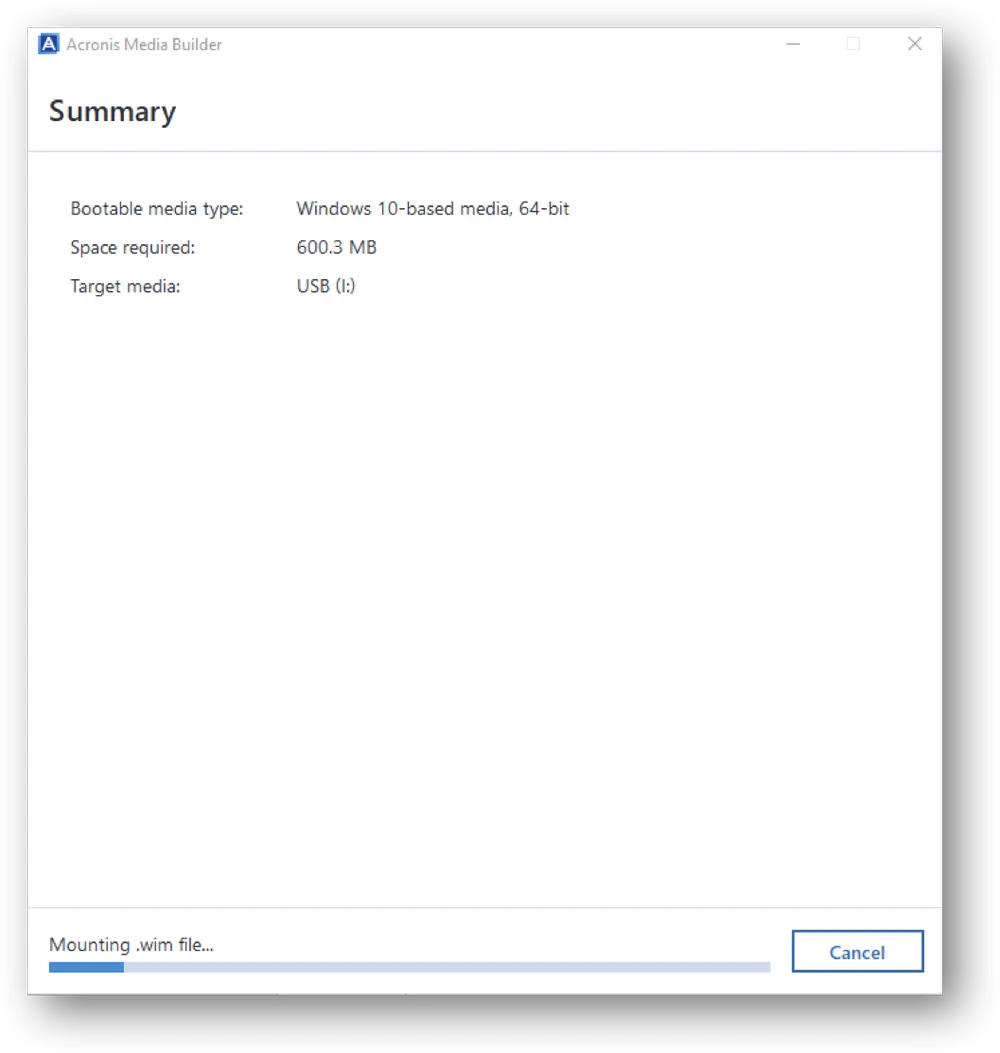
Tiếp theo, bạn sẽ thấy quá trình tạo phương tiện, nơi chỉ ra các hành động đang được thực hiện và tiến trình.
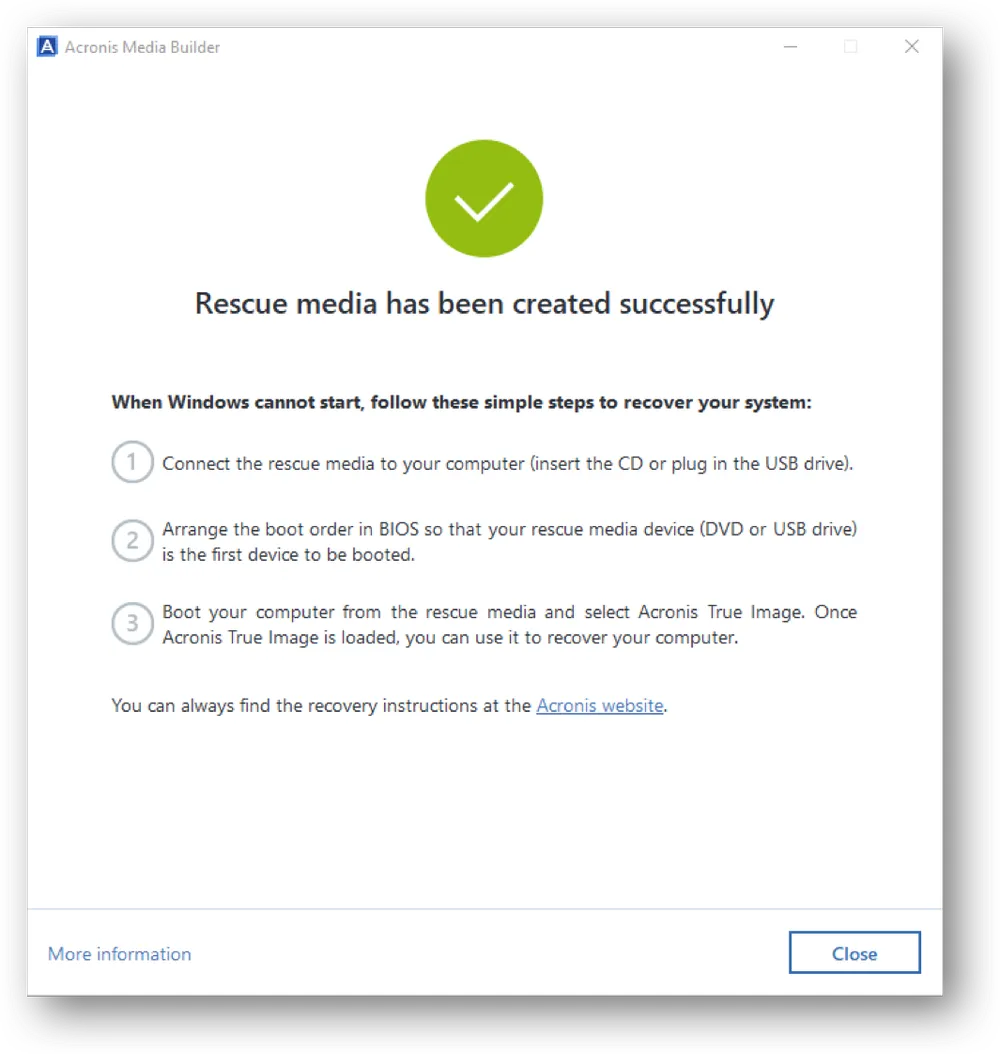
Tiếp theo, bạn nên thấy màn hình Thành công với một số hướng dẫn liên quan đến việc sử dụng Phương tiện Khôi phục của bạn. Làm thế nào chúng ta có thể xác minh rằng tệp driver đã được thêm vào? Chúng ta chỉ cần kiểm tra tệp nhật ký. Sử dụng Explorer, điều hướng đến:
C:\Program Data\Acronis\TrueImageHome\Logs\ti_media_builder
Tìm tệp nhật ký có cùng ngày và giờ khi bạn tạo phương tiện của mình. Nhật ký là một tệp văn bản, vì vậy nhấp đúp vào nó sẽ mở nó trong Notepad. Gần cuối nhật ký, bạn sẽ tìm thấy một phần cho việc Cập nhật driver. Nếu có bất kỳ lỗi nào, bạn sẽ thấy chúng ở đây.
Hãy nhớ rằng, bạn cũng có thể thêm các driver khác vào Phương tiện Khôi phục của bạn ở giai đoạn này. Nếu sau khi tạo Phương tiện Khôi phục bạn phát hiện rằng một thiết bị (ví dụ: chuột không dây, bộ chuyển mạng, v.v.) không hoạt động trên máy tính của bạn hoặc không thể tìm thấy đĩa lưu trữ, bạn có thể thử quy trình này để khắc phục vấn đề. Trong hầu hết các trường hợp, một thiết bị không hoạt động trong Phương tiện khôi phục là do thiếu hỗ trợ driver.
Xin chúc mừng! Bạn đã thành công sử dụng Acronis Media Builder Advanced để tiêm một driver bổ sung.