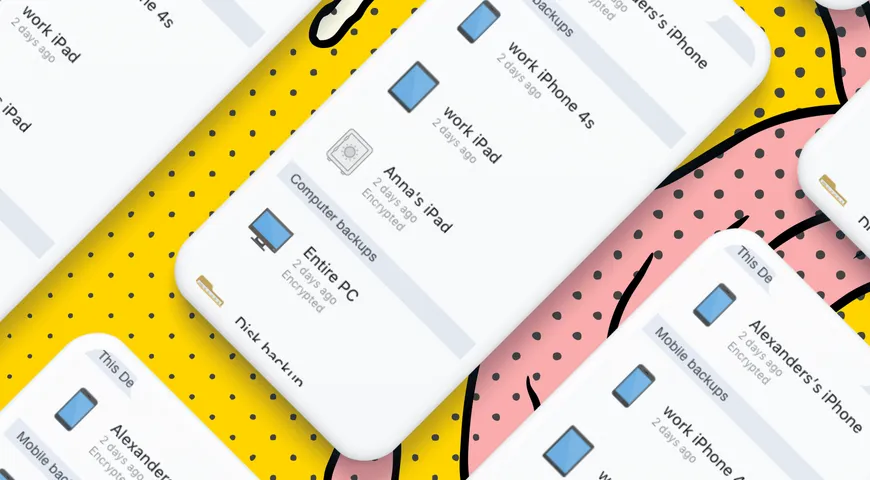- Duc Anh
- August 14, 2023
- BACKUP AND RECOVERY
- No Comments
Làm cách nào để sao lưu iPhone của bạn?
Phần mềm sao lưu tạo ra một hoặc nhiều bản sao của dữ liệu trên các thiết bị kỹ thuật số của bạn trong trường hợp dữ liệu gốc bị mất hoặc hỏng. Các giải pháp sao lưu khác nhau bảo vệ các loại dữ liệu khác nhau và các kết hợp khác nhau của các thiết bị.
Sao lưu iPhone là gì?
Sao lưu iPhone là một bản sao của tất cả thông tin, cài đặt và nội dung trên iPhone của bạn được lưu trữ trên một thiết bị khác hoặc trong dịch vụ lưu trữ dựa trên đám mây của Apple gọi là iCloud. Việc tạo sao lưu này rất quan trọng vì nó đảm bảo an toàn cho dữ liệu của bạn trong trường hợp mất mát, hỏng hóc hoặc khi bạn cần thay thế iPhone của mình. Ngoài ra, việc có các bản sao lưu cho phép bạn khôi phục dữ liệu một cách dễ dàng trên một iPhone khác hoặc trên cùng một iPhone sau khi thực hiện việc thiết lập lại nhà máy.
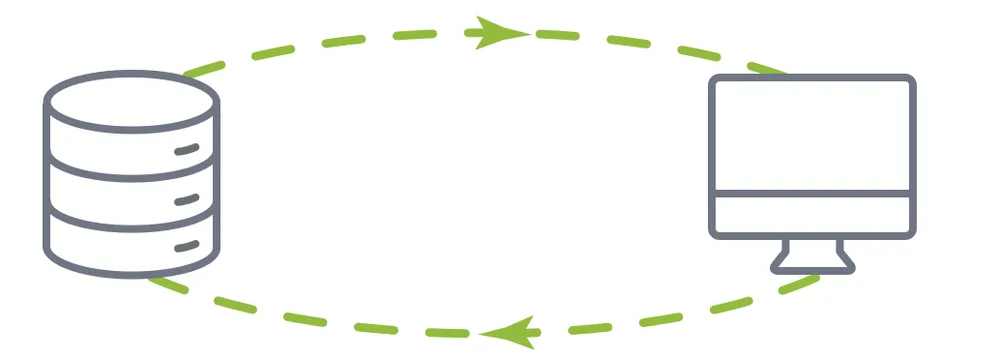
Trước khi nâng cấp lên iPhone 14 hoặc iOS 17, hãy sao lưu dữ liệu
Các lời khuyên trực tuyến cho biết bạn không thể nâng cấp iPhone thành công mà không có bản sao lưu. Các bài viết gần đây từ C|net và MacWorld đều khuyến nghị rằng điều đầu tiên bạn nên làm khi nâng cấp lên iPhone 14 hoặc iOS 17 là tạo một bản sao lưu.
Lý tưởng nhất, bạn nên tạo bản sao lưu của điện thoại cũ ngay khi thiết bị mới của bạn đến để không mất bất kỳ cuộc trò chuyện, hình ảnh hoặc thay đổi gần đây nào trong danh sách liên lạc của bạn. Một lựa chọn khác là nếu bạn muốn bảo quản dữ liệu bằng cách tạo một thư mục sao lưu và lưu trữ nó trên ổ cứng bên ngoài.
Có ba cách để sao lưu iPhone của bạn:
Có nhiều giải pháp sao lưu khác nhau trên thị trường để sao lưu iPhone của bạn. iTunes và iCloud là hai loại giải pháp sao lưu khác nhau mà Apple cung cấp. Cũng có các giải pháp sao lưu khác từ các nhà cung cấp bên thứ ba. Acronis Cyber Protect Home Office cung cấp một cách toàn diện và dễ dàng không chỉ để sao lưu iPhone của bạn mà còn cho phép bạn sao lưu lên đám mây và máy tính, sao lưu nhiều thiết bị di động, khôi phục các tệp tin bị xóa một cách vô tình và nhiều tính năng khác.
- Sao lưu iCloud
- Sao lưu iTunes
- Acronis Cyber Protect Home Office
Sao lưu iCloud và iTunes có những ưu điểm riêng của chúng, và chúng tôi khuyến nghị bạn sử dụng chúng. Nhưng để hoàn toàn yên tâm khi sao lưu iPhone của bạn, hãy sử dụng Acronis Cyber Protect Home Office để bảo vệ và khôi phục dữ liệu một cách dễ dàng.
Làm cách nào để sao lưu iPhone bằng Sao lưu iCloud?
Với iCloud Backup, bạn có thể sao lưu dữ liệu của mình lên đám mây tự động qua kết nối Wi-Fi hoặc máy tính Apple và có thể sao lưu:
- Lịch sử mua hàng bao gồm nhạc, phim, chương trình TV, ứng dụng và sách mua từ iTunes Store, App Store hoặc iBook Store.
- Ảnh và video, cài đặt, dữ liệu ứng dụng, màn hình chính, tin nhắn iMessage, tin nhắn SMS, tin nhắn MMS và nhạc chuông.
Bạn có thể thực hiện sao lưu tự động hoặc thủ công. Bạn có thể chọn tùy chọn sao lưu iCloud từ cài đặt thiết bị iOS của bạn trong iTunes khi kết nối hoặc từ chính thiết bị iOS. Mặc dù iCloud Backup không sao lưu các ứng dụng, nhạc, phim và sách đã mua của bạn, nhưng nó sẽ tải chúng từ App Store, iTunes Store và iBook Store khi bạn khôi phục từ một bản sao lưu iCloud.
Apple cung cấp 5GB dữ liệu sao lưu và lưu trữ nó trên iCloud cá nhân của bạn. Nếu bạn sao lưu ảnh và video, bạn có thể nhanh chóng sử dụng hết dung lượng lưu trữ 5GB này, nhưng bạn có thể mua thêm dung lượng lưu trữ ảnh và video iCloud với một khoản phí.
iCloud tự động đồng bộ file. Tuy nhiên, việc đồng bộ tự động không phải là một bản sao lưu đích thực. Ví dụ, nếu bạn vô tình xóa một bức ảnh từ iPhone của bạn, nó sẽ bị xóa khỏi iCloud Photos sau khi thực hiện đồng bộ tự động. Với một giải pháp sao lưu thực sự, bạn có thể khôi phục lại ảnh từ điểm đến sao lưu.
Cách thực hiện sao lưu cho iPhone của bạn bằng iCloud:
- Kết nối thiết bị của bạn với một mạng Wi-Fi.
- Chạm vào Cài đặt > [tên của bạn], sau đó chạm vào iCloud. Nếu bạn đang sử dụng iOS 15 hoặc phiên bản trước, hãy vào Cài đặt, sau đó cuộn xuống và chạm vào iCloud.
- Cuộn xuống và chạm vào Sao lưu iCloud. Nếu bạn đang sử dụng iOS 15 hoặc phiên bản trước, chạm vào Sao lưu. Đảm bảo rằng Sao lưu iCloud đã được bật.
- Chạm vào Sao lưu ngay và duy trì kết nối với mạng Wi-Fi cho đến khi quá trình hoàn tất. Quá trình khôi phục từ bản sao lưu sẽ không mất quá nhiều thời gian.
- Đảm bảo rằng quá trình sao lưu đã hoàn tất: Chạm vào Cài đặt > [tên của bạn] > iCloud > Lưu trữ iCloud > Quản lý Lưu trữ, sau đó chọn thiết bị của bạn – bản sao lưu sẽ xuất hiện trong các chi tiết với thời gian và kích thước sao lưu. Nếu bạn đang sử dụng iOS 15 hoặc phiên bản trước, đường dẫn của bạn là Cài đặt > iCloud > Lưu trữ > Quản lý Lưu trữ.
Làm thế nào để tự động sao lưu iPhone bằng iCloud Backup?
- Đảm bảo rằng Sao lưu iCloud đã được bật trong Cài đặt > [tên của bạn] > iCloud > Sao lưu iCloud. Nếu bạn đang sử dụng iOS 15 hoặc phiên bản trước, hãy vào Cài đặt > iCloud > Sao lưu.
- Kết nối thiết bị của bạn với nguồn điện.
- Kết nối thiết bị của bạn với một mạng Wi-Fi.
- Đảm bảo rằng màn hình thiết bị của bạn đã bị khóa.
- Kiểm tra xem bạn có đủ không gian trống trong iCloud để sao lưu.
Làm thế nào để sao lưu iPhone bằng iTunes Backup?
Nhiều người tiêu dùng quen thuộc hơn với iTunes vì đây là ứng dụng được sử dụng để mua ứng dụng, nhạc và sách từ Apple Store. Để sao lưu bằng iTunes, bạn cắm iPhone vào máy tính PC hoặc Mac, mở iTunes và đồng bộ các tệp tin giữa PC hoặc Mac và iPhone của bạn. Khác với iCloud, iTunes sao lưu tất cả ảnh, hình ảnh, tệp tin đa phương tiện không được mua từ iTunes, tin nhắn, lịch sử cuộc gọi, dữ liệu ứng dụng, cài đặt, ghi chú, lịch và đánh dấu trang. Bạn không thể sao chép tệp tin lên đám mây bằng iTunes. Một khía cạnh khác cần được xem xét là quá trình sao lưu có thể mất thời gian từ vài phút đến một giờ, tùy thuộc vào kích thước sao lưu và tốc độ mạng.
Các bước thực hiện sao lưu bằng iTunes:
- Mở iTunes và kết nối iPhone hoặc thiết bị Mac khác của bạn với máy tính.
- Nếu có thông báo yêu cầu nhập mã truy cập thiết bị hoặc xác minh máy tính này, làm theo các bước trên màn hình (Nếu bạn quên mã truy cập, hãy tìm sự trợ giúp).
- Chọn iPhone, iPad hoặc iPod của bạn khi nó xuất hiện trong iTunes.
- Bạn cũng có thể nhảy đến phần phù hợp và thực hiện sao lưu thủ công bằng iTunes.
Nếu thiết bị của bạn không xuất hiện trên cửa sổ iTunes, bạn có thể tìm hiểu phải làm gì ở đây. Lưu ý rằng đây là một quy trình dài và có thể phức tạp mà có thể mất một thời gian để giải quyết.
Làm cách nào để khôi phục iPhone bằng ứng dụng Finder?
Bạn có thể khôi phục iPhone bằng ứng dụng Finder trên máy Mac với phiên bản macOS Catalina trở lên bằng cách làm theo những bước dễ dàng sau đây:
- Mở ứng dụng Finder trên máy tính của bạn.
- Kết nối iPhone của bạn với máy tính bằng cáp sạc để bắt đầu quá trình khôi phục. Nhập mã truy cập nếu yêu cầu.
- Chọn thiết bị iPhone của bạn trong cột dưới mục Vị trí.
- Nhấp vào tab Tổng quan, sau đó chọn “Khôi phục từ bản sao lưu”.
- Chọn bản sao lưu mong muốn từ danh sách. Nhấp vào Khôi phục và đợi thanh tiến trình xuất hiện và hoàn thành.
Trong quá trình sao lưu đang tiến hành, các nút trong phần Sao lưu sẽ xuất hiện với màu xám. Ngoài ra, một thông báo trạng thái và biểu đồ ở dưới cùng cho biết iPhone của bạn đang được sao lưu hiện tại. Sau khi sao lưu hoàn tất, các nút sẽ trở thành hoạt động trở lại. Bản sao lưu cuối cùng trên máy Mac này sẽ hiển thị ngày hôm nay cùng với thời gian hoàn thành. Những bước này sẽ giúp bạn khôi phục iPhone thành công bằng ứng dụng Finder!
Tệp sao lưu nằm ở đâu trên iPhone của tôi?
Tệp sao lưu của iPhone không nằm trên thiết bị của bạn. Có một số cách để sao lưu iPhone, iPad hoặc iPod touch; phương pháp sao lưu đã chọn xác định nơi tệp sao lưu được lưu trữ.
Nếu bạn đã sử dụng một giải pháp sao lưu bên thứ ba (như Acronis Cyber Protect Home Office), các sao lưu của bạn có thể được lưu trữ trên bộ nhớ vật lý (địa phương) hoặc trên đám mây Acronis.
Nếu bạn đã sử dụng sao lưu iCloud, bạn có thể kiểm tra nội dung của nó từ iPhone, iPad, iPod touch, Mac hoặc máy tính Windows.
Hãy tìm hiểu cách làm điều đó.
Cách xác định vị trí và quản lý sao lưu iCloud trên iPhone và iPad:
- Trên thiết bị iOS của bạn, hãy vào “Cài đặt” -> [tên của bạn] -> iCloud
- Trên iOS 17, iPadOS 16 hoặc phiên bản mới hơn -> nhấn vào “Sao lưu iCloud”
- Trên iOS 15, iPadOS 15 hoặc phiên bản cũ hơn -> nhấn vào “Quản lý Bộ nhớ” -> nhấn vào “Sao lưu”
Bây giờ, bạn sẽ thấy tất cả các thiết bị có sao lưu iCloud được bật. Bạn cũng sẽ có thể truy cập vào tất cả các sao lưu iCloud có sẵn cho tài khoản của bạn. Nếu bạn có nhiều thiết bị Apple và bạn không muốn khôi phục tất cả chúng, ví dụ như bạn không cần sao lưu cho chiếc iPhone cũ của bạn. Bạn có thể hạn chế sao lưu cho thiết bị hiện tại bằng cách làm theo một số bước đơn giản: Nhấn vào Xóa và Tắt Sao lưu. Nếu bạn đã tắt sao lưu cho thiết bị đó, nút chỉ đơn giản là Xóa Sao lưu. Nhấn vào Tắt và Xóa và bạn đã hoàn thành.
Làm thế nào để tìm và quản lý sao lưu iCloud trên máy Mac
- Trên máy tính Mac, hãy thực hiện một trong các bước sau:
- macOS 12 hoặc cũ hơn – chọn “Menu Apple” -> “Tùy chọn Hệ thống” -> nhấp vào “ID Apple” -> nhấp vào “iCloud”
- macOS Ventura – chọn “Menu Apple” -> chọn “Cài đặt Hệ thống” -> nhấp vào [tên của bạn] (ở phần trên cùng của thanh bên) -> nhấp vào “iCloud” (ở bên phải)
- Chọn “Quản lý” -> chọn “Sao lưu” (ở phía trái); ở bên phải, bạn sẽ thấy tất cả các thiết bị đã được bật sao lưu iCloud.
Làm thế nào để tìm và quản lý sao lưu iCloud trên máy Windows
- Mở “iCloud for Windows” (iCloud cho Windows).
- Chọn “Storage” (Lưu trữ).
- Nhấp vào “Backups” (Sao lưu) (ở phía trái). Bên phải, bạn sẽ thấy tất cả các thiết bị có sao lưu iCloud được bật.
Hãy nhớ rằng nếu bạn xóa một sao lưu cho iPhone, iPad hoặc iPod touch, iCloud sẽ ngừng tự động sao lưu cho thiết bị đó.
Tuy nhiên, ngay cả khi bạn tắt đồng bộ iCloud cho một thiết bị, các tệp đã được sao lưu sẽ được lưu trữ trên iCloud trong 180 ngày trước khi bị xóa. Nếu bạn cần trợ giúp quản lý sao lưu iCloud, bạn có thể gửi yêu cầu hỗ trợ trực tuyến đến Apple support hoặc Apple support communities.
Phương pháp sao lưu tốt nhất cho iPhone là gì?
Phương pháp sao lưu tốt nhất cho iPhone là sử dụng một giải pháp sao lưu bên thứ ba như Acronis Cyber Protect Home Office. Đây là một phương pháp an toàn và hiệu quả để đảm bảo dữ liệu của bạn được bảo vệ.
Các giải pháp chuyên dụng như Acronis Cyber Protect Home Office cung cấp nhiều phương pháp tiếp cận khác nhau. Bạn có thể sao chép các tệp tin của mình và lưu trữ chúng trên ổ cứng ngoài hoặc đám mây riêng, hoặc kết hợp cả hai phương pháp để đảm bảo dữ liệu của bạn luôn sẵn có để khôi phục.
Việc sao lưu trên đám mây công cộng như Google Drive có thể tiện lợi, nhưng không cung cấp tính năng bảo mật mạnh mẽ. Nếu bạn đã có những trải nghiệm không tốt với đám mây công cộng và không muốn lưu trữ sao lưu của bạn trực tuyến, bạn có thể mã hóa bản sao sao lưu cục bộ và lưu trữ chúng trên ổ cứng ngoại tuyến.
Tuy nhiên, ổ cứng ngoài có thể gây ra vấn đề về không gian miễn phí nếu bạn chỉ sử dụng một ổ cứng duy nhất cho tất cả các sao lưu. Đây là lý do tại sao tốt nhất là tận dụng một đám mây riêng. Với các giải pháp tiên tiến, bạn có thể tùy chỉnh cài đặt sao lưu theo sở thích riêng của bạn – thiết lập lịch trình sao lưu, áp dụng mã hóa cấp cao và bảo vệ chống virus và phần mềm độc hại, và khôi phục sao lưu chỉ trong vài cú nhấp chuột mà không có nguy cơ bị tội phạm mạng chặn dữ liệu của bạn khi truyền.
Dưới đây, chúng ta sẽ khám phá thêm các lợi ích của một giải pháp sao lưu trả phí. Không chỉ là phương pháp an toàn nhất, mà nó cũng là cách nhanh nhất và dễ nhìn nhất để sao lưu iPhone của bạn.
Nhà cung cấp lưu trữ đám mây tốt nhất cho sao lưu iPhone – Acronis Cyber Protect Home Office
Tùy chọn sao lưu Apple tích hợp trong iPhone miễn phí (cho đến một dung lượng sao lưu cụ thể), nhưng không cung cấp các tính năng bảo mật tiên tiến. Acronis Cyber Protect Home Office đi kèm với một khoản phí đăng ký, nhưng nó chăm sóc tất cả dữ liệu trên iPhone, iPad hoặc iPod touch của bạn.
Bạn có thể tự đặt câu hỏi – liệu bạn có thể đặt giá trị cho tính toàn vẹn và khả năng truy cập của dữ liệu của mình?
Nếu câu trả lời là một con số cao hàng triệu hoặc nếu bạn thậm chí không thể đặt giá trị đó thành con số cụ thể, hãy khám phá những lợi ích của Acronis Cyber Protect Home Office dưới đây.
- Quản lý sao lưu từ xa
Sao lưu từ xa cung cấp cho doanh nghiệp và cá nhân một lựa chọn kinh tế để bảo vệ dữ liệu của họ. Nó cũng cho phép tự động hóa sao lưu, tiết kiệm thời gian và công sức của bạn khi tạo sao lưu.
Vì phần mềm không “quên” sao lưu dữ liệu quan trọng, bạn cũng loại bỏ khả năng xảy ra lỗi của con người.
Hơn nữa, bạn có thể truy cập vào các bản sao lưu của mình bất kỳ lúc nào, kiểm tra chúng, xóa hoặc thêm mới các bản sao lưu, và nhiều hơn nữa. Tóm lại, bạn hoàn toàn kiểm soát dữ liệu đã được sao lưu của mình chỉ với vài cú nhấp chuột.
- Mã hóa end-to-end
Kẻ tấn công có thể cố gắng đánh cắp dữ liệu của bạn theo nhiều cách khác nhau. Họ có thể tấn công vào cả dữ liệu đang nằm yên và dữ liệu đang truyền. Vì tấn công mạng phát triển khi chúng ta đang nói chuyện, tốt nhất là bảo vệ tất cả các điểm tiếp cận tiềm năng cho kẻ tấn công.
Với mã hóa end-to-end, người dùng có thể đảm bảo bản sao lưu của mình chỉ có thể đọc được bởi chính họ, ngay cả khi dữ liệu bị chặn lại trên đường đi đến lưu trữ bên ngoài.
- Sao lưu tự động, liên tục
Quên sao lưu iPhone hoặc iPad có thể dẫn đến việc mất toàn bộ nội dung của chúng nếu bạn đánh mất thiết bị hoặc chúng bị hỏng.
Sao lưu tự động đảm bảo bạn không bao giờ quên tạo bản sao lưu. Sau khi bạn thiết lập lịch trình sao lưu và lưu trữ ưu tiên, giải pháp sẽ thực hiện sao lưu định kỳ mà không cần can thiệp thêm.
- Truy cập bất cứ nơi đâu vào sao lưu đã lưu trữ
Miễn là kết nối internet của bạn ổn định, bạn có thể truy cập vào sao lưu trên đám mây từ bất kỳ đâu.
Dù đó là từ máy tính hay thiết bị Apple của bạn, bạn có thể quản lý sao lưu và khôi phục nội dung một cách mượt mà. Bạn cũng có thể khôi phục các ứng dụng hoạt động đầy đủ trên một thiết bị khác nếu cần.
Ví dụ, giả sử iCloud từ chối khôi phục do một vấn đề máy chủ. Trong trường hợp đó, bạn sẽ cần liên hệ với bộ phận hỗ trợ của Apple bằng cách bắt đầu yêu cầu hỗ trợ của bạn, sau đó có thể bắt đầu một cuộc thảo luận và hy vọng nhận được một giải pháp trước khi dữ liệu của bạn bị đe dọa. Tuy nhiên, điều này có thể mất thời gian. Nếu bạn cần truy cập ngay lập tức vào các bản sao lưu của mình, tốt hơn hết là dựa vào một nền tảng đám mây áp dụng lưu trữ đám mây dự phòng để cho phép người dùng truy cập liên tục.
- Kiểm soát phiên bản
Các giải pháp đồng bộ hóa thông thường sẽ cập nhật nội dung sao lưu với các thay đổi được thực hiện kể từ lần sao lưu trước đó.
Tuy nhiên, kiểm soát phiên bản cho phép bạn luôn giữ các phiên bản sao lưu đã được lưu trữ. Điều này giúp bạn có thể truy cập vào bất kỳ phiên bản nào của một tài liệu đã lưu, ngay cả khi bạn đã thực hiện nhiều bản sao lưu sau khi phiên bản cụ thể đó đã được lưu trữ (và thậm chí đã bị xóa khỏi iPhone hoặc máy tính của bạn).
Có cách nào để mã hóa sao lưu cục bộ không?
Có, bạn có thể! Hãy bảo mật các bản sao lưu cục bộ của iPhone của bạn bằng cách sử dụng iTunes hoặc Finder trên Mac. Bằng cách thêm mã hóa vào các bản sao lưu, bạn tạo ra một lớp bảo vệ cho các tệp sao lưu của bạn, đảm bảo rằng thông tin nhạy cảm của bạn vẫn an toàn ngay cả khi có người nào đó truy cập trái phép vào máy tính hoặc phương tiện lưu trữ của bạn. Khi bạn mã hóa một bản sao lưu, nó bảo vệ tất cả dữ liệu trên iPhone của bạn, bao gồm dữ liệu ứng dụng, cài đặt, hình ảnh và nhiều hơn nữa.
Dưới đây là hướng dẫn về cách bạn có thể mã hóa các bản sao lưu của mình:
Đối với người dùng Windows, bạn có thể thực hiện qua iTunes:
Kết nối iPhone của bạn với máy tính bằng cáp USB.
Mở iTunes trên máy tính Windows của bạn.
Tìm biểu tượng iPhone nằm ở góc trái của iTunes. Nhấp vào để truy cập vào các thiết lập cho iPhone của bạn.
Trong tab “Summary”, tìm tùy chọn có nhãn “Encrypt iPhone backup” (Mã hóa bản sao lưu iPhone).
Đánh dấu ô chọn bên cạnh “Encrypt iPhone backup”.
Bạn sẽ được yêu cầu tạo một mật khẩu để mã hóa bản sao lưu. Chọn một mật khẩu an toàn mà bạn sẽ nhớ vì bạn sẽ cần nó sau này khi khôi phục bản sao lưu.
Sau khi thiết lập mật khẩu mã hóa, nhấp vào “Set Password” (Đặt mật khẩu).
Cuối cùng, nhấp vào “Backup Now” (Sao lưu ngay) để bắt đầu một bản sao lưu được mã hóa của iPhone lên máy tính của bạn.
Bạn cũng có thể sử dụng Finder trên Mac để sao lưu iPhone của bạn:
Kết nối iPhone của bạn với Mac bằng cáp USB.
Mở cửa sổ Finder trên Mac của bạn.
Tìm iPhone của bạn được liệt kê dưới “Locations” (Vị trí) trong thanh bên của Finder. Nhấp vào để truy cập vào các thiết lập của nó.
Trong tab “General” (Chung), hãy chắc chắn bật tùy chọn “Encrypt backup” (Mã hóa sao lưu).
Bạn sẽ được yêu cầu tạo một mật khẩu cho việc mã hóa. Chọn một mật khẩu dễ nhớ vì bạn sẽ cần nó sau này khi khôi phục bản sao lưu.
Sau khi bạn đã đặt mật khẩu mã hóa, nhấp vào “Set Password” (Đặt mật khẩu).
Cuối cùng, nhấp vào “Backup Now” (Sao lưu ngay) để tạo một bản sao lưu được mã hóa của iPhone trên Mac của bạn.
Hãy nhớ rằng việc ghi nhớ mật khẩu mã hóa là rất quan trọng vì nó cần thiết để khôi phục hoặc truy cập vào nội dung của bản sao lưu. Nếu không có mật khẩu, bạn sẽ không thể khôi phục một bản sao lưu được mã hóa, vì vậy hãy đảm bảo giữ nó an toàn.
Việc mã hóa các bản sao lưu là rất quan trọng khi lưu trữ chúng trên phương tiện lưu trữ bên ngoài hoặc sử dụng một máy tính chung, vì nó tạo ra một lớp bảo vệ để bảo vệ dữ liệu nhạy cảm của bạn.
Các bước sao lưu iPhone bằng Acronis Cyber Protect Home Office:
Để cài đặt Acronis Cyber Protect Home Office:
- Mở App Store trên iPhone của bạn.
- Nhấp vào Tìm kiếm.
- Gõ “Acronis Cyber Protect Home Office” vào ô tìm kiếm.
- Chọn Acronis Cyber Protect Home Office trong kết quả tìm kiếm để truy cập vào trang ứng dụng.
- Làm theo quy trình cài đặt tiêu chuẩn.
Để sao lưu dữ liệu di động của bạn lên Acronis Cloud:
- Khởi chạy Acronis Cyber Protect Home Office.
- Nhấp vào Sao lưu.
- Đăng nhập vào tài khoản Acronis của bạn.
- Chọn các danh mục dữ liệu mà bạn muốn sao lưu.
- Nhấp vào Sao lưu ngay.
- Cho phép Acronis Cyber Protect Home Office truy cập vào dữ liệu cá nhân của bạn.
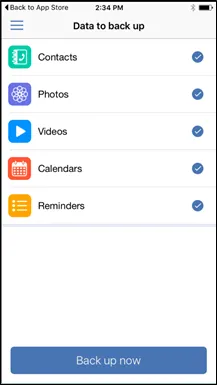
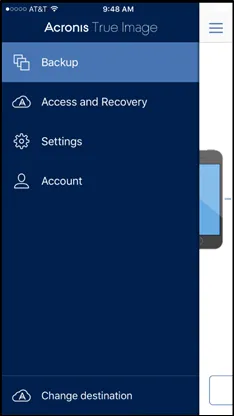
Khi quá trình sao lưu hoàn tất, dữ liệu của bạn sẽ được tải lên lưu trữ Acronis Cloud an toàn. Nếu bạn muốn các thay đổi dữ liệu (ví dụ: ảnh mới) được sao lưu tự động, hãy đảm bảo rằng thiết lập sao lưu liên tục đã được bật. Nếu thiết lập này đã tắt, dữ liệu mới chỉ được sao lưu khi bạn nhấp vào “Sao lưu”.
Sao lưu dữ liệu di động của bạn lên Acronis Cloud
Khi quá trình sao lưu hoàn tất, dữ liệu của bạn sẽ được tải lên lưu trữ Acronis Cloud an toàn. Nếu bạn muốn các thay đổi dữ liệu (ví dụ: ảnh mới) được sao lưu tự động, hãy đảm bảo rằng thiết lập sao lưu liên tục đã được bật. Nếu thiết lập này đã tắt, dữ liệu mới chỉ được sao lưu khi bạn nhấp vào “Sao lưu”.
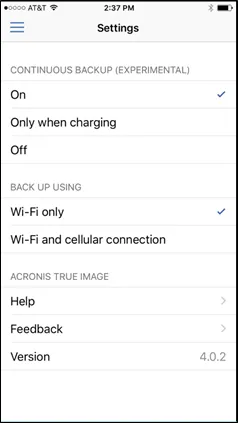
Để sao lưu thiết bị di động của bạn lên máy tính:
- Hãy đảm bảo rằng thiết bị di động của bạn và máy tính của bạn đang kết nối vào cùng một mạng Wi-Fi.
- Trên máy tính của bạn:
- Bắt đầu Acronis Cyber Protect Home Office
- Trên thanh bên, nhấp vào Thiết bị, sau đó nhấp vào Sao lưu địa phương thiết bị di động.
Một mã QR sẽ được hiển thị. Xin vui lòng không đóng cửa sổ này.
- Trên thiết bị di động của bạn:
- Khởi chạy Acronis Cyber Protect Home Office
- Chạm vào Sao lưu đến PC
- Chạm vào Tôi đã có nó hoặc làm theo hướng dẫn trên màn hình để cài đặt Acronis Cyber Protect Home Office trên máy tính của bạn
- Chạm vào Quét mã QR, đặt camera của bạn vào mã QR trên màn hình máy tính, sau đó chờ đợi cho đến khi thiết bị di động được kết nối với máy tính
- Chọn các danh mục dữ liệu mà bạn muốn sao lưu
- Chạm vào Bắt đầu sao lưu
- Cho phép Acronis Cyber Protect Home Office truy cập vào dữ liệu cá nhân của bạn.
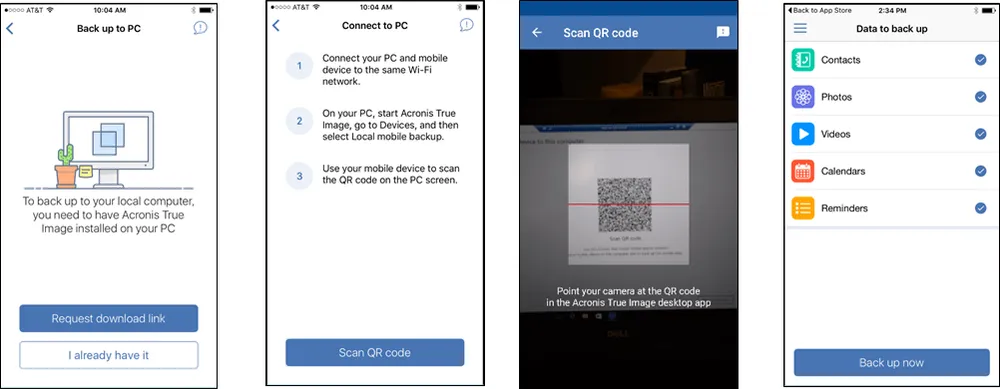
Khi quá trình sao lưu hoàn tất, bạn có thể xem thông tin về việc sao lưu này (và các sao lưu khác) của thiết bị di động từ danh sách sao lưu hoặc Bảng điều khiển trực tuyến.
Bạn cũng có thể khôi phục một hoặc nhiều mục từ sao lưu bằng cách chọn Truy cập và Khôi phục từ menu ứng dụng di động.
Acronis Cyber Protect Home Office làm cho việc sao lưu di động dễ dàng mà không cần sử dụng iCloud.
- Sao lưu đến bất cứ nơi nào – Đám mây hoặc PC hoặc Mac của bạn. Với phần mềm sao lưu Acronis Cyber Protect Home Office, bạn có thể sao lưu lên Acronis Cloud Storage hoặc máy tính của bạn. Nếu bạn sử dụng sao lưu đám mây với Acronis Cloud Storage, bạn có thể sao lưu thiết bị di động của mình bất cứ khi nào có kết nối internet. Bạn có thể truy cập vào tệp của mình từ bất kỳ thiết bị nào thông qua giao diện web đơn giản hoặc từ thiết bị di động của bạn thông qua một cổng web hỗ trợ cảm ứng.
- Có nhiều thiết bị di động? Đa số hộ gia đình có nhiều điện thoại di động và máy tính bảng. Với Acronis Cyber Protect Home Office, bạn có thể sử dụng cùng một tài khoản đám mây hoặc máy tính của bạn để sao lưu nhiều thiết bị (đúng rồi… iPhone, điện thoại Android hoặc bất kỳ sự kết hợp nào) vào một nơi duy nhất bằng một giao diện duy nhất.
- Không cần sao lưu tất cả mọi thứ mỗi lần. Đừng lãng phí thời gian sao lưu toàn bộ dữ liệu mỗi lần. Với Acronis Cyber Protect Home Office, bạn chỉ cần sao lưu những thay đổi thay vì lặp lại một sao lưu đầy đủ nhiều lần. Điều này giúp tiết kiệm thời gian và không gian lưu trữ.
- Chuyển đổi nhanh giữa iOS và Android. Bạn có thể dễ dàng chuyển đổi giữa các thiết bị iOS và Android mà không cần lo lắng vì họ sử dụng định dạng khác nhau. Không cần phải bị ràng buộc với một thiết bị cụ thể vì bạn không thể chuyển dữ liệu sang một hệ điều hành khác – Acronis Cyber Protect Home Office giúp bạn chuyển từ iOS sang Android hoặc ngược lại mà không mất dữ liệu.
- Sao lưu mà không cần lo. Tự động sao lưu thiết bị di động của bạn lên Acronis Cloud mỗi khi bạn có kết nối internet. Không còn lo lắng hoặc phải dành thời gian để sao lưu dữ liệu.
- Khôi phục một tệp duy nhất. Xin lỗi! Bạn đã vô tình xóa một tệp hoặc ảnh. Với Acronis Cyber Protect Home Office, bạn có thể khôi phục một tệp một lúc mà không cần thực hiện phục hồi đầy đủ.
- Phục hồi từ việc xóa vô tình. Nếu bạn vô tình xóa một tệp với iCloud, nó có thể bị mất vĩnh viễn. Với Acronis Cyber Protect Home Office, bạn không bao giờ mất dữ liệu vĩnh viễn. Đó là lý do tại sao bạn cần có một bản sao lưu!
Sự lựa chọn rõ ràng cho việc sao lưu iPhone
Với việc sao lưu thiết bị di động thông qua Acronis Cyber Protect Home Office, dữ liệu của bạn trên iPhone được bảo vệ và có thể khôi phục trong trường hợp bị hỏng hoặc mất. Trong khi iCloud và iTunes sẽ đồng bộ và bảo vệ dữ liệu, Acronis Cyber Protect Home Office bảo vệ dữ liệu được tạo bởi người dùng một cách nhanh chóng, toàn diện, tiện lợi và chi tiết hơn. Bạn có thể sao lưu dữ liệu của mình hoặc các tệp tin cá nhân từ đám mây hoặc máy tính của bạn mà không cần cáp. Cho dù bạn vô tình xóa một tệp tin, mất dữ liệu hoặc mất iPhone của bạn, hoặc nếu iPhone của bạn gặp sự cố, bạn luôn có thể khôi phục dễ dàng và hoàn toàn với Acronis Cyber Protect Home Office.