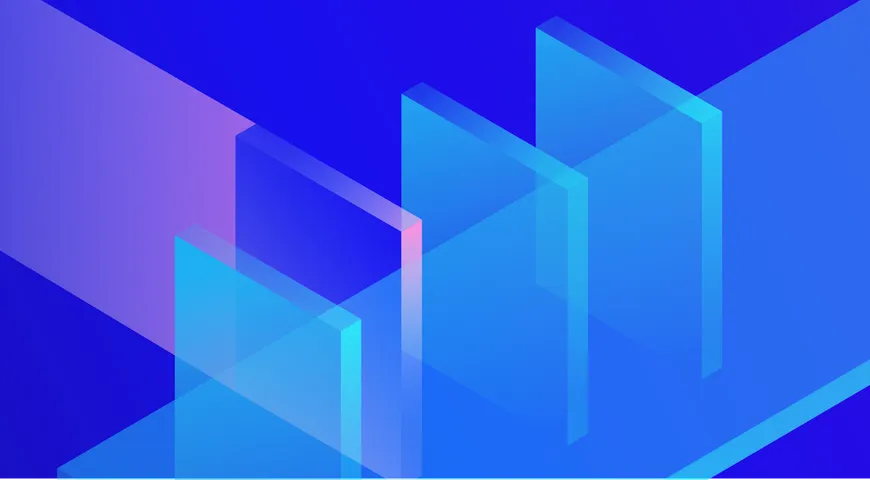- Duc Anh
- August 14, 2023
- BACKUP AND RECOVERY
- No Comments
Phần mềm sao lưu Windows 10 thông thường so với Phần mềm sao lưu Windows 10 Professional
Theo StatCounter, TechSpot và các nguồn khác, các thiết bị di động đang ngày càng trở nên phổ biến hơn máy tính.
Những gì bài viết này sẽ đề cập đến:
- Windows Native Backup là gì và cách nó hoạt động.
- Các phiên bản Windows bao gồm tính năng sao lưu tự nhiên.
- Các công cụ sao lưu chuyên nghiệp thay thế cho công cụ sao lưu tự nhiên trên Windows.
- Tại sao Acronis Cyber Protect Home Office là giải pháp sao lưu tốt nhất cho Windows.
Giới thiệu:
Tuy nhiên, đối với nhiều người dùng, máy tính cá nhân vẫn là điểm đến cuối cùng cho hầu hết dữ liệu của họ. Nếu bạn giống như nhiều người khác sử dụng cả máy tính cá nhân Windows và điện thoại thông minh, bạn có thể chuyển đổi rất nhiều dữ liệu từ điện thoại sang máy tính (để bảo toàn hoặc tiết kiệm không gian trên điện thoại). Kết hợp với tất cả dữ liệu và tệp tin quan trọng mà bạn tạo trên máy tính, đó là rất nhiều dữ liệu quan trọng mà bạn có thể muốn bảo vệ. Một ứng dụng sao lưu Windows tốt có thể giúp bạn làm điều đó. Do đó, trong bài viết này, chúng tôi sẽ thảo luận về các lựa chọn sao lưu Windows của bạn để giúp bạn xác định lựa chọn tốt nhất cho mình.
Một số phiên bản của Windows bao gồm Công cụ sao lưu tích hợp sẵn
Nếu bạn đang tìm kiếm một công cụ sao lưu cơ bản trên Windows 10 để lưu trữ các tệp tin quan trọng trên máy cục bộ (ví dụ: ổ cứng cục bộ hoặc ổ cứng ngoài), bạn có thể không cần phải tìm kiếm quá xa. Trên thực tế, tùy thuộc vào phiên bản Windows bạn đang sử dụng, bạn có thể đã có tiện ích sao lưu tự nhiên của Windows được cài đặt mặc định trên máy tính của bạn. Theo năm tháng, nhiều phiên bản của Windows đã bao gồm các công cụ cho phép người dùng tạo bản sao lưu cơ bản của các tệp tin và thư mục quan trọng.
Công cụ sao lưu tự nhiên của Windows
Khi Windows tiến hóa, các tính năng sao lưu của nó cũng được cải thiện. Và nói chung, các công cụ sao lưu tự nhiên được tích hợp trong các phiên bản hiện đại của Windows (ví dụ: Windows 7, 8 và 10) tốt hơn nhiều so với các công cụ cũ được sử dụng trong các phiên bản cũ hơn của hệ điều hành. Trong Windows Vista và 7, tiện ích sao lưu được biết đến là Backup and Restore (Sao lưu và Khôi phục). Tuy nhiên, với Windows 8, Microsoft đã loại bỏ tính năng Backup and Restore và thay thế bằng File History (Lịch sử tệp). Với bản cập nhật Windows 8.1, Microsoft đã tạo lại ứng dụng sao lưu của Windows 7, d导致 Windows 8.1 có hai tiện ích sao lưu (cả File History và Backup and Restore.) Khi giới thiệu Windows 10, Microsoft quyết định tiếp tục đưa cả hai công cụ sao lưu Windows này (í tại thời điểm xuất bản bài viết này.) Tuy nhiên, trong khi Backup and Restore vẫn là một lựa chọn hiện tại, không bao giờ chắc chắn rằng Microsoft sẽ bao gồm hoặc loại bỏ những tính năng nào trong các bản cập nhật tương lai.
Cách hoạt động của Công cụ sao lưu tự nhiên trên Windows 10?
Mặc dù cả File History và Backup and Restore đều cho phép người dùng sao lưu tệp tin, có một số khác biệt đáng kể giữa hai tiện ích này mà đáng xem xét. Vì vậy, chúng tôi sẽ thảo luận chi tiết hơn về một số khác biệt quan trọng này.
Sao lưu và Khôi phục trên Windows 10
Mặc dù được giới thiệu cùng với phiên bản Windows Vista, công cụ sao lưu và khôi phục không nhận được nhiều sự chú ý cho đến khi Microsoft tung ra Windows 7. Được bao gồm trong các phiên bản Premium, Professional, Enterprise và Ultimate của Windows 7, Backup and Restore là một lựa chọn sao lưu tương đối tốt cho người dùng muốn sao lưu Windows vào ổ cứng cục bộ hoặc ổ cứng ngoài. Như đã đề cập ở trên, tiện ích này cMặc dù được giới thiệu cùng với phiên bản Windows Vista, công cụ sao lưu và khôi phục không nhận được nhiều sự chú ý cho đến khi Microsoft tung ra Windows 7. Được bao gồm trong các phiên bản Premium, Professional, Enterprise và Ultimate của Windows 7, Backup and Restore là một lựa chọn sao lưu tương đối tốt cho người dùng muốn sao lưu Windows vào ổ cứng cục bộ hoặc ổ cứng ngoài. Như đã đề cập ở trên, tiện ích này cũng có sẵn cho Windows 8.1 và Windows 10, và thậm chí còn mang tên gọi Windows 7 trong cửa sổ chính của ứng dụng.
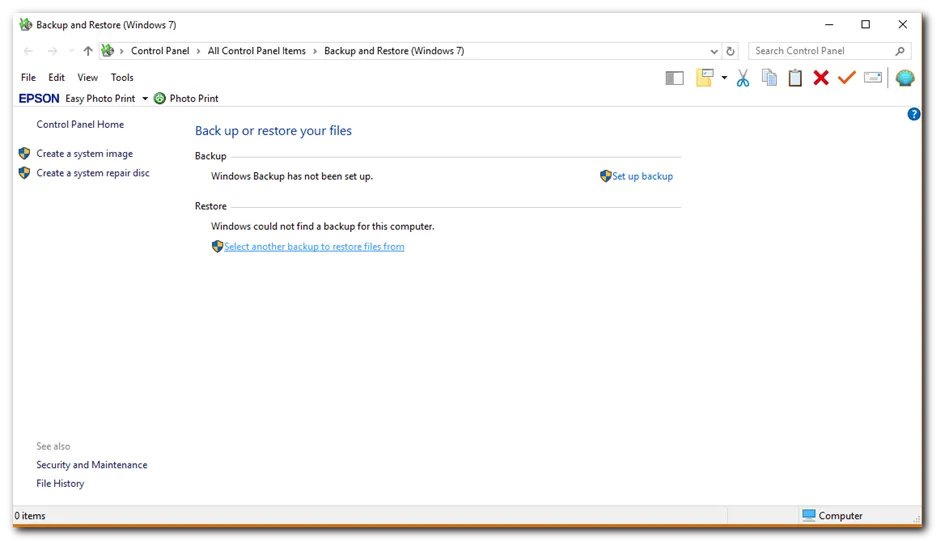
Sử dụng Sao lưu và Khôi phục trên Windows 10
Bất kể phiên bản Windows bạn sử dụng, truy cập tính năng Sao lưu và Khôi phục là hoàn toàn giống nhau. Nếu tiện ích sao lưu có sẵn trong phiên bản Windows của bạn, bạn có thể truy cập nó bằng cách nhấp vào liên kết “Sao lưu và Khôi phục” trong cửa sổ chính của Bảng điều khiển. Lưu ý – Mặc dù mô tả Bảng điều khiển nói rằng tính năng Sao lưu và Khôi phục cho phép bạn “Phục hồi bản sao của các tệp tin đã được sao lưu trong Windows 7”, bạn cũng có thể sử dụng tiện ích này để tạo hoặc khôi phục các bản sao lưu tự nhiên trong Windows 8.1 và Windows 10. Sau khi khởi chạy Sao lưu và Khôi phục, các tùy chọn cấu hình khá hạn chế. Tuy nhiên, bạn có thể chọn ổ đĩa cục bộ mà bạn muốn sao lưu vào cũng như dữ liệu mà bạn muốn lưu trữ. Theo mặc định, Sao lưu và Khôi phục sẽ sao lưu tất cả các tệp tin dữ liệu trong thư viện của bạn, trên màn hình desktop và trong các thư mục Windows mặc định. Ngoài ra, Sao lưu và Khôi phục tạo ra một hình ảnh hệ thống mà bạn có thể sử dụng để khôi phục Windows nếu hệ thống của bạn không hoạt động đúng.
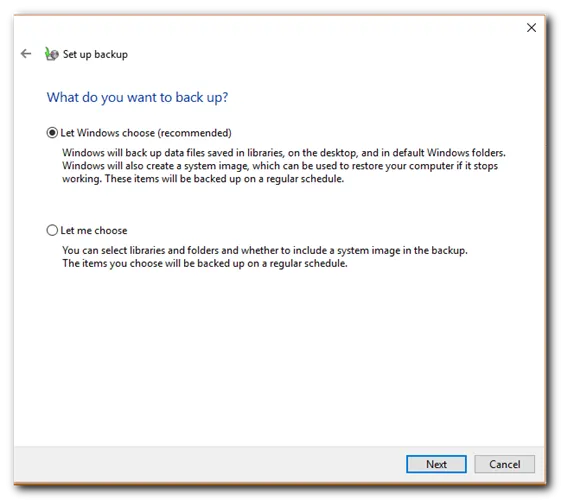
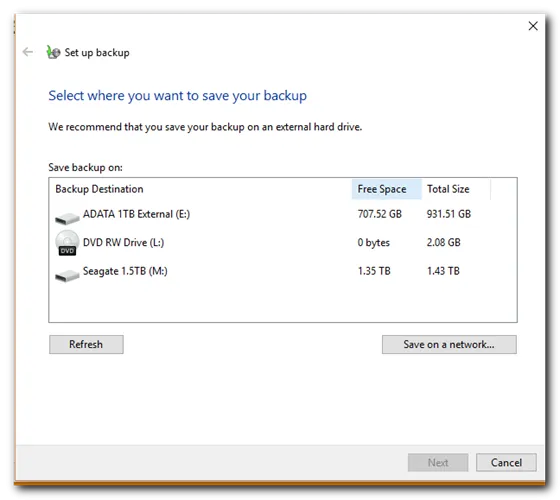
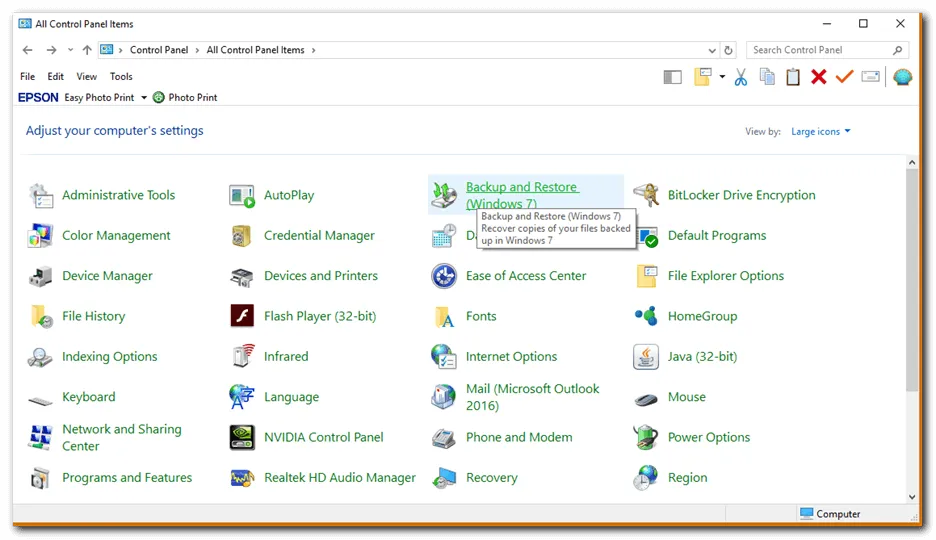
Lịch sử tệp (Windows 10)
Được giới thiệu cùng với phiên bản Windows 8, Lịch sử tệp trở thành công cụ sao lưu chính cho hệ điều hành này. Và dù Sao lưu và Khôi phục có sẵn trong Windows 10, Lịch sử tệp vẫn là tiện ích mà Microsoft khuyến nghị để sao lưu tệp tin. Lịch sử tệp khác biệt đáng kể so với Sao lưu và Khôi phục vì mục đích chính của nó là cho phép bạn sao lưu các tệp tin cá nhân thay vì tạo ra một hình ảnh hệ thống hoàn chỉnh.
Sao lưu một phần dễ dàng
Dù Lịch sử tệp không cho phép bạn tạo ra sao lưu hệ thống hoàn chỉnh, nó khá dễ sử dụng và là một lựa chọn hợp lý nếu bạn chỉ cần lưu trữ bản sao địa phương của các tệp tin bạn tạo ra trong Windows. Sau khi bạn chọn một ổ đĩa để sử dụng cho các bản sao lưu, Lịch sử tệp sẽ lưu trữ các bản sao của các tệp tin và tự động cập nhật chúng khi cần thiết. Ngoài việc sao lưu các tệp tin người dùng đơn giản, Lịch sử tệp cũng giữ lại các phiên bản trước đó của các tệp tin của bạn để bạn có thể truy cập hoặc khôi phục chúng khi cần thiết. Tương tự như Sao lưu và Khôi phục, bạn có thể truy cập vào Lịch sử tệp từ Bảng điều khiển Windows.
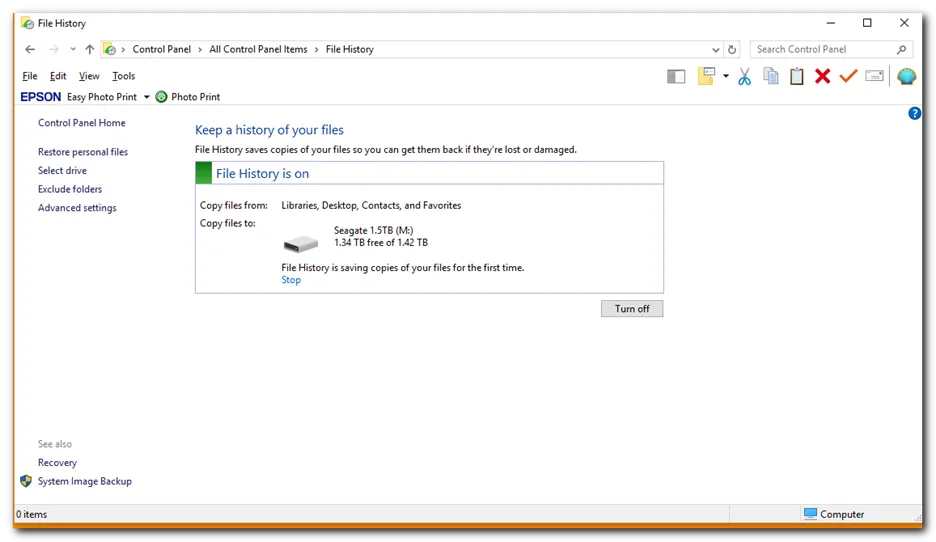
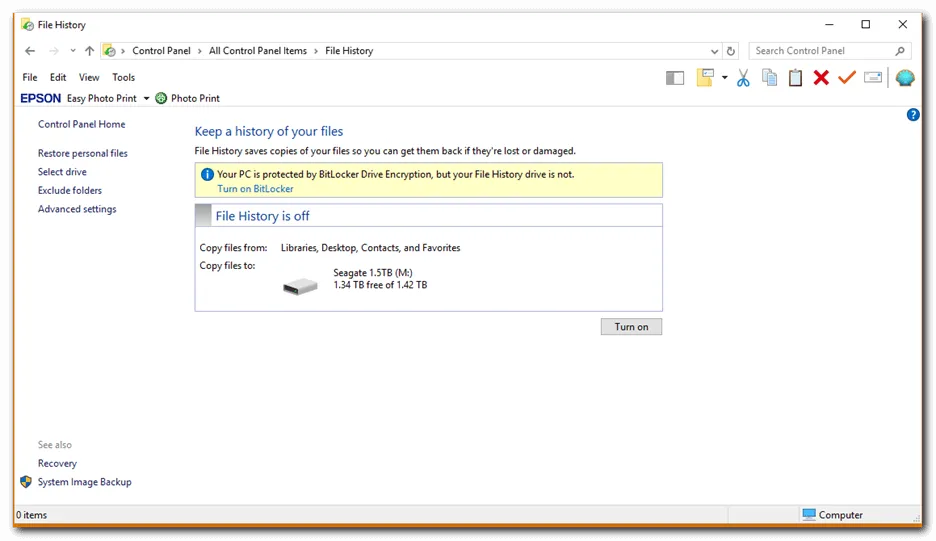
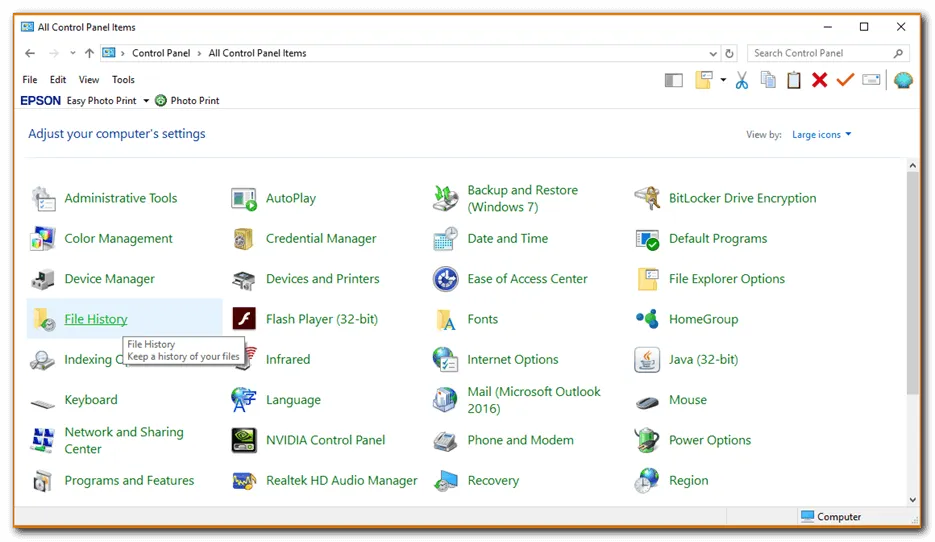
Giới hạn Sao lưu nội địa của Windows 10
Nếu bạn không lưu trữ nhiều tệp tin trên hệ thống của mình, tiện ích Sao lưu và Khôi phục hoặc Lịch sử tệp tin tích hợp của Windows có thể là những gì bạn cần để lưu trữ sao lưu địa phương của dữ liệu. Tuy nhiên, có một số giới hạn quan trọng với các tiện ích sao lưu tích hợp của Windows mà bạn nên xem xét trước khi tin tưởngto them. Dưới đây là một số giới hạn quan trọng:
Tùy chọn sao lưu tùy chỉnh hạn chế
Như đã đề cập ở trên, tiện ích Sao lưu và Khôi phục của Windows có hai tùy chọn sao lưu: “Hãy để Windows chọn” hoặc “Hãy để tôi chọn”. Nếu bạn chọn tự chọn các tệp và thư mục, Windows sẽ không cho phép bạn sao lưu các mục sau:
- Các tệp được lưu trữ trên ổ cứng được định dạng với hệ thống tệp FAT;
- Các tệp trong Thùng rác;
- Các tệp tạm trên ổ đĩa nhỏ hơn 1GB;
- Các tệp trong thư mục Hệ thống Windows;
- Các đĩa và phân vùng không có chữ cái ổ đĩa.
Không khôi phục từng tệp đơn lẻ
Trong khi Lịch sử tệp tin cho phép bạn khôi phục từng tệp tin riêng lẻ, Backup and Restore không cho phép điều này. Do đó, nếu bạn muốn khôi phục các tệp từ một bộ sao lưu, bạn phải khôi phục tất cả các tệp hoặc không khôi phục gì cả.
Số lượng hạn chế của Hình ảnh hệ thống
Tiện ích Sao lưu và Khôi phục cho phép bạn tạo hình ảnh hệ thống mỗi khi bạn thực hiện một sao lưu. Tuy nhiên, bạn chỉ có thể lưu trữ một bản sao lưu tại một thời điểm trên ổ đĩa đích. Do đó, nếu bạn muốn lưu trữ nhiều bản sao lưu hình ảnh hệ thống, bạn phải sao lưu đến nhiều ổ đĩa đích. Ngoài ra, hình ảnh hệ thống chỉ bao gồm các ổ đĩa với các tệp yêu cầu để Windows hoạt động.
Không có sao lưu trên đám mây
Cả Sao lưu và Khôi phục và Lịch sử tệp tin cho phép bạn lưu trữ sao lưu trên các ổ đĩa cục bộ. Tuy nhiên, không có một trong các tiện ích này bao gồm cách để sao lưu tệp tin trực tuyến hoặc lưu trữ trên đám mây. Nếu bạn muốn tải lên các tệp sao lưu được tạo bằng các tiện ích này lên đám mây, bạn phải làm điều đó bằng tay bằng một ứng dụng hoặc dịch vụ Web riêng.
Một Lưu ý Nhanh Về Khôi phục Hệ thống Windows
Trong nhiều năm qua, người dùng Windows đã sử dụng Khôi phục Hệ thống Windows để quay trở lại các thay đổi hoặc khôi phục các tệp hệ thống Windows khi gặp sự cố. Tuy nhiên, với phiên bản và cập nhật gần đây của Windows 10, Microsoft dường như đã vô hiệu hóa tính năng này. Một số người đã đề xuất rằng Khôi phục Hệ thống có thể gây cản trở cho các cập nhật tự động. Và, trong khi bạn có thể kích hoạt lại khôi phục hệ thống, tiện ích này có thể không còn là một phương pháp đáng tin cậy để bảo vệ các tệp hệ thống Windows nữa. Và, tất nhiên, điều này làm cho việc sao lưu Windows đúng cách trở nên quan trọng hơn bao giờ hết.
Ứng dụng Sao lưu chuyên nghiệp cho Windows
Dù việc sử dụng Sao lưu và Khôi phục hoặc Lịch sử tệp tin để tạo sao lưu tốt hơn việc không sử dụng bất kỳ công cụ sao lưu nào, nhưng cả hai công cụ này đều không cung cấp các tính năng tiên tiến cần thiết để bảo vệ thực sự dữ liệu của bạn. Ngược lại, các ứng dụng sao lưu chuyên nghiệp giải quyết những hạn chế của các công cụ sao lưu tích hợp của Windows bằng cách hỗ trợ các loại phương tiện lưu trữ khác nhau, tự động hóa và lập lịch tốt hơn, và sao lưu trực tiếp lên đám mây (để kể đến một số tính năng.)
Sao lưu Windows 10 miễn phí so với trả phí
Mặc dù các ứng dụng chuyên nghiệp không miễn phí, nhưng các phần mềm sao lưu Windows tốt nhất mang lại giá trị đáng kể cho số tiền bạn trả. Nếu bạn mất quyền truy cập vào dữ liệu của mình, giá bạn trả sẽ trở nên nhỏ bé so với chi phí tái tạo các tệp quan trọng (nếu việc tái tạo đó có thể thực hiện được.) Với tất cả những mối đe dọa mà dữ liệu của bạn đối mặt trong thời đại hiện nay (ví dụ: hỏng phần cứng, virus và ransomware), trả một khoản phí nhỏ để mua phần mềm sao lưu chất lượng cao thực sự là một quyết định sáng suốt. Vì vậy, nói ngắn gọn, nếu dữ liệu của bạn không có giá trị quan trọng đối với bạn, các giải pháp sao lưu Windows tích hợp có thể là tốt. Tuy nhiên, nếu dữ liệu của bạn quan trọng, việc chi một vài đồng để bảo vệ hệ thống Windows của bạn có thể là một thỏa thuận tốt hơn bạn tưởng.
Acronis Cyber Protect Home Office: Phần mềm sao lưu Windows 10 tốt nhất
Acronis Cyber Protect Home Office (trước đây là Acronis True Image) là một giải pháp thống nhất dành cho cá nhân và văn phòng nhỏ tại nhà (tối đa năm máy tính) mang lại khả năng sao lưu và khôi phục ngoạn mục cùng với bảo vệ an ninh thông tin tiên tiến. Bất kể nguyên nhân gây gián đoạn – từ hỏng phần cứng hoặc phần mềm đến cuộc tấn công mạng – Acronis Cyber Protect Home Office đảm bảo khôi phục và phục hồi nhanh chóng.
Với Acronis Cyber Protect Home Office, bạn có thể tạo sao lưu toàn bộ ổ đĩa, nhưng giải pháp này cũng:
- Cho phép bạn sao lưu cục bộ và lên đám mây Acronis
- Sao lưu các thiết bị iPhone và Android của bạn
- Hỗ trợ di chuyển từ iOS sang Android hoặc ngược lại
- Tạo sao lưu trực tiếp từ đám mây này sang đám mây khác trong tài khoản Microsoft 365 của bạn, bao gồm các email và tệp đính kèm từ hộp thư Outlook.com và tất cả các tệp trong OneDrive của bạn
- Cung cấp bảo mật dựa trên trí tuệ nhân tạo (MI) để chặn các cuộc tấn công trong thời gian thực – trước khi phần mềm độc hại, ransomware hoặc cryptojackers gây hại và giữ các nhiễm trùng ngẫu nhiên và các cuộc tấn công mạng không mong muốn khỏi dữ liệu quý giá của bạn trong khi bạn đang trực tuyến hoặc tham gia họp qua video với gia đình và bạn bè của mình.
- Hoạt động và Thống kê Sao lưu